今回はGoogleスプレッドシートの行の高さ・列の幅変更について説明していきます。
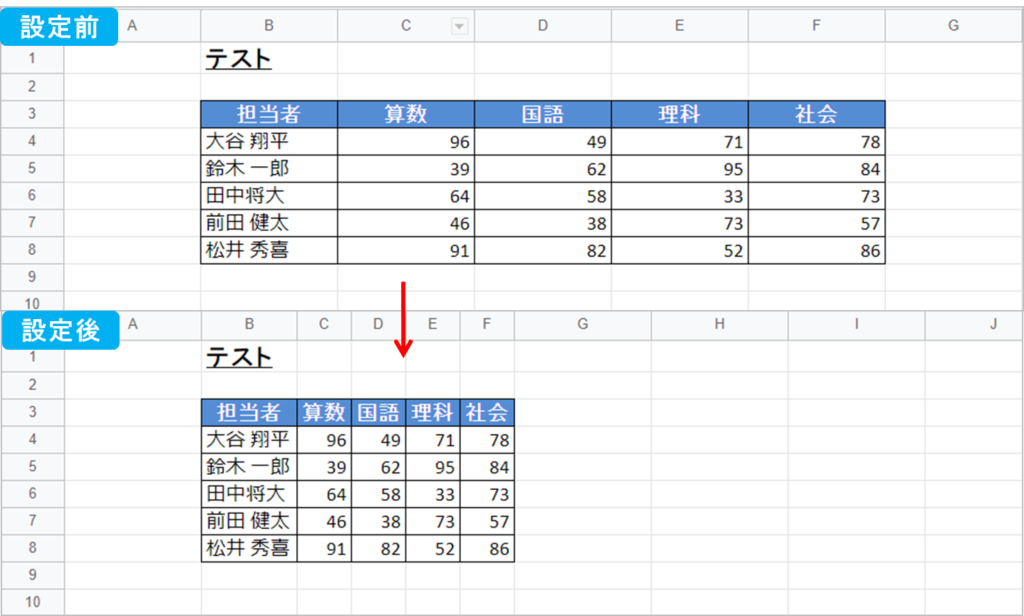
上の画像、列の幅変更前と後なのですが、変更前は列の幅が広く間延びした印象を受けると思います。
行の高さ・列の幅を変更することによって見やすくなります。
それでは学んでいきましょう。
Googleスプレッドシート 行の高さ・列の幅変更
列の幅変更
マウスドラッグ
①1列もしくは複数列を選択
※隣接した列はShift+列選択、離れた列は⌘(Mac),Ctrl(Windows)+列選択で選択できます。
②選択列の列番号の右境界線に「⇔」の表示が出るようにカーソルを合わせる
※複数選択している場合はどの列でも可
③クリックしたまま設定したい幅までドラッグする
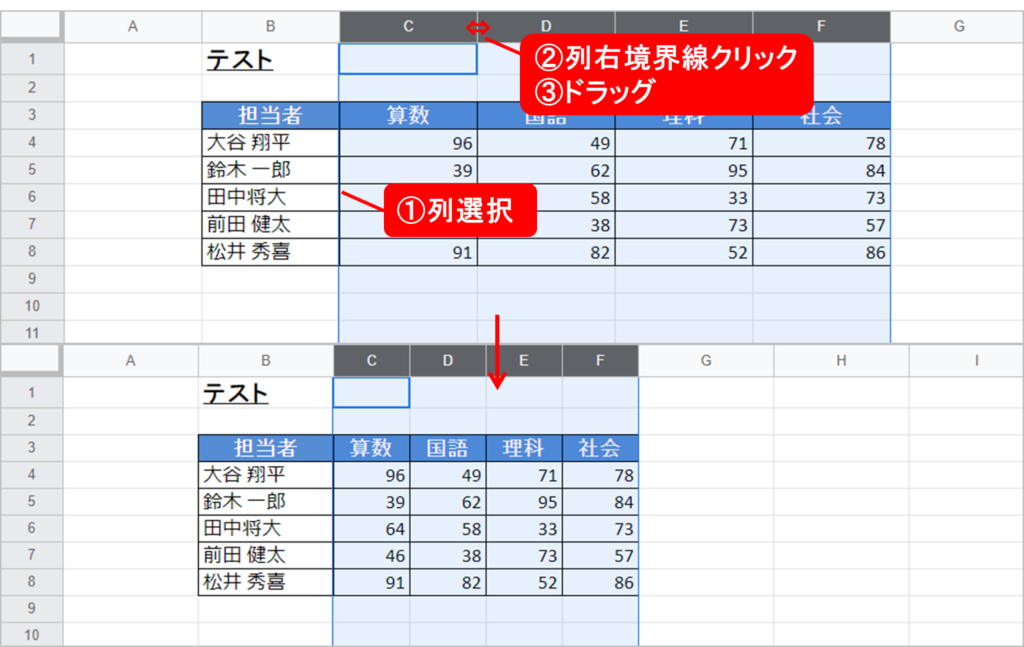
※1列の場合は列選択しなくても、列番号の右境界線「⇔」をドラッグで列幅調整できます。
数値を入れて変更
①1列もしくは複数列を選択
※隣接した列はShift+列選択、離れた列は⌘(Mac),Ctrl(Windows)+列選択で選択できます。
②選択した列上で右クリック
③選択した列のサイズを変更をクリック
※1列の場合は:[単一列のサイズを変更]
連続した列の場合:[列〇-〇のサイズを変更]
離れた列を選択:[選択した列のサイズを変更]
と表示が変わります。
④「新しい列幅をピクセル単位で入力してください」の入力ボックスに設定したい幅の値を入れる
⑤[OK]クリック
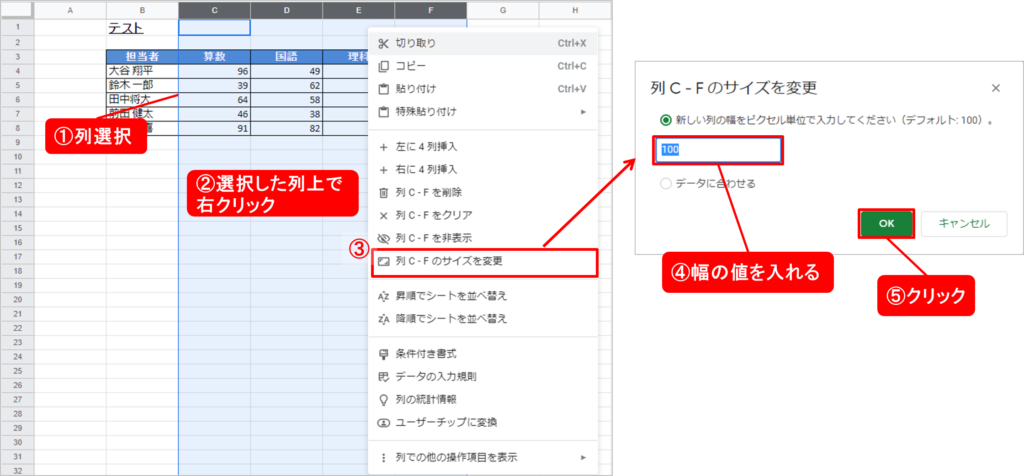
データに合わせる
ダブルクリック
①1列もしくは複数列を選択
※隣接した列はShift+列選択、離れた列は⌘(Mac),Ctrl(Windows)+列選択で選択できます。
②選択列の列番号の右境界線をダブルクリック
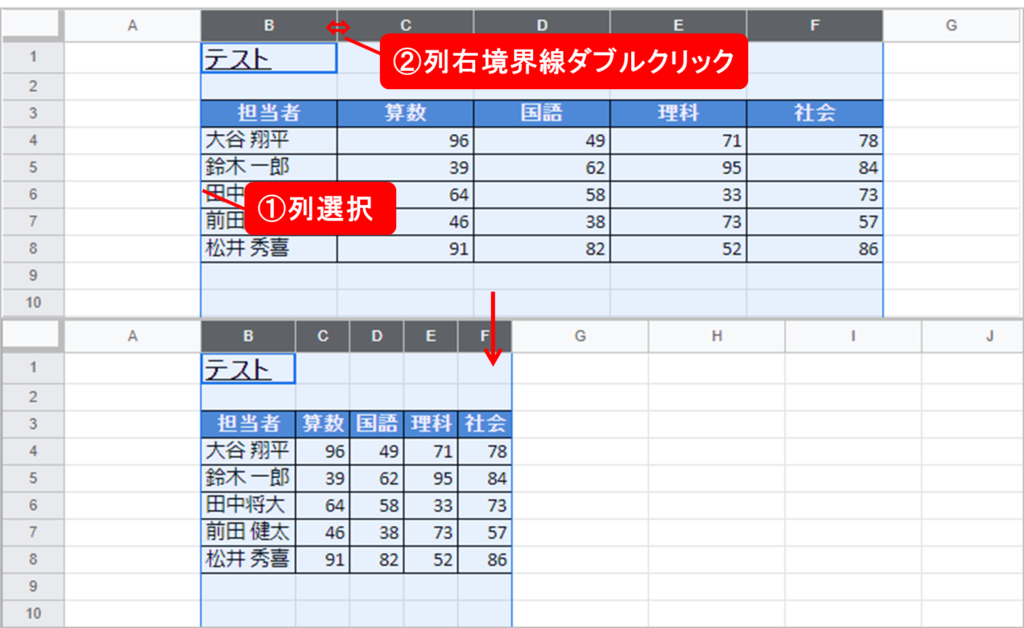
※1列の場合は列選択しなくても、列番号の右境界線をダブルクリックで列幅調整できます。
列メニューから変更
①1列もしくは複数列を選択
※隣接した列はShift+列選択、離れた列は⌘(Mac),Ctrl(Windows)+列選択で選択できます。
②選択した列上で右クリック
③選択した列のサイズを変更をクリック
※1列の場合は:[単一列のサイズを変更]
連続した列の場合:[列〇-〇のサイズを変更]
離れた列を選択:[選択した列のサイズを変更]
と表示が変わります。
④データに合わせるを選択
⑤[OK]クリック
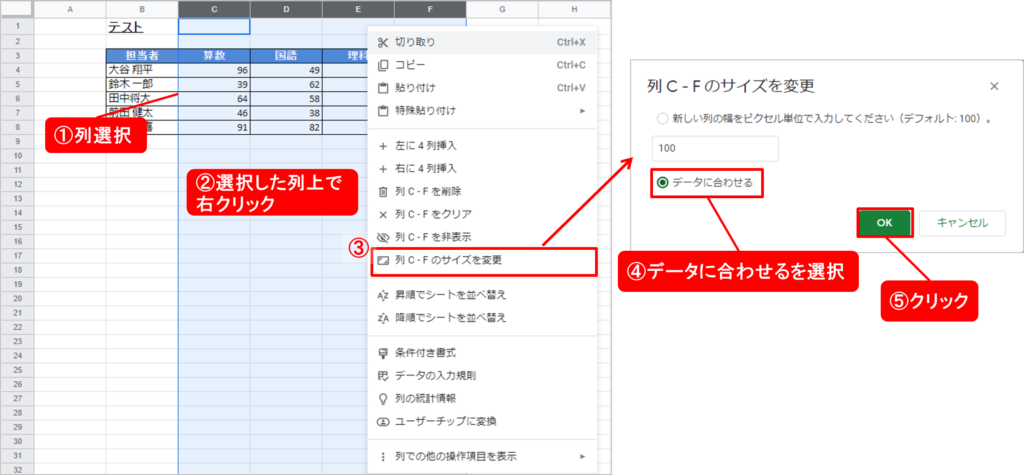
列選択右クリック以外にも、列メニュー表示する方法があります。
①列番号の枠の右にカーソルを合わせる
②▼が表示されるのでクリック
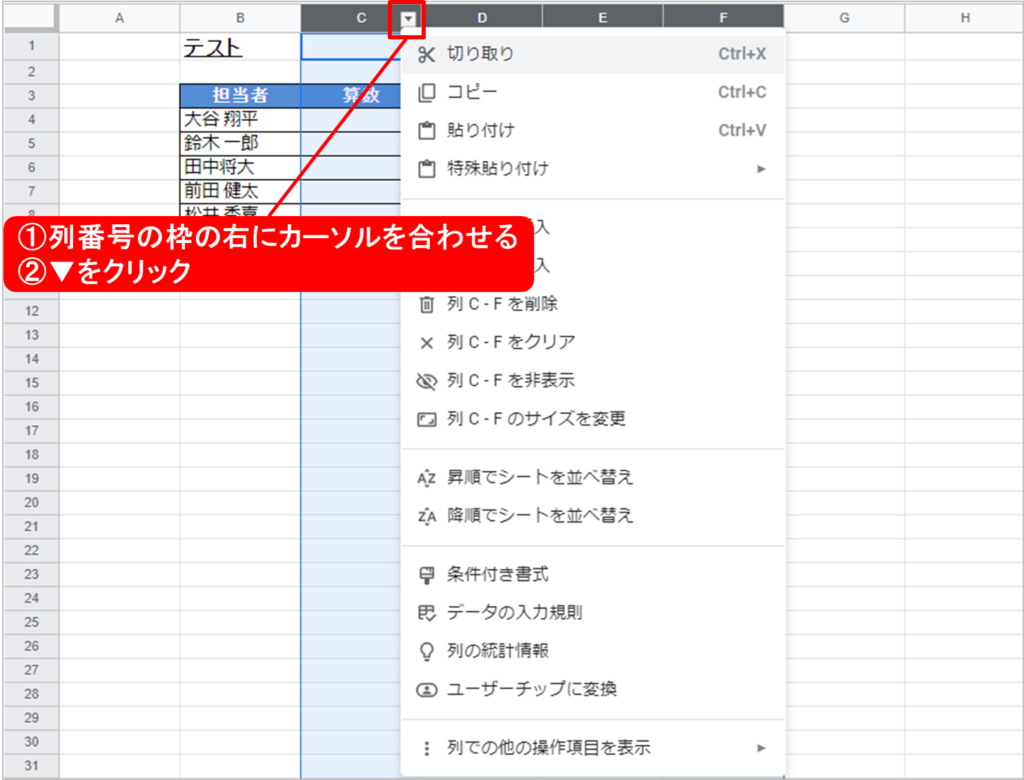
行の高さ変更
要領は列の時と同じです。
マウスドラッグ
①1行もしくは複数行を選択
※隣接した列はShift+列選択、離れた列は⌘(Mac),Ctrl(Windows)+列選択で選択できます。
②選択行の行番号の下境界線に「↕」の表示が出るようにカーソルを合わせる
※複数選択している場合はどの行でも可
③クリックしたまま設定したい高さまでドラッグする
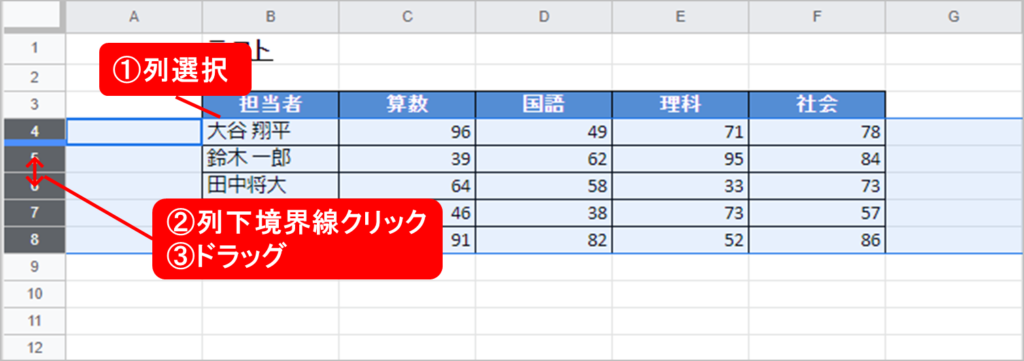
※1行の場合は行選択しなくても、行番号の下境界線「↕」をドラッグで行幅調整できます。
数値を入れて変更
①1行もしくは複数行を選択
※隣接した列はShift+列選択、離れた列は⌘(Mac),Ctrl(Windows)+列選択で選択できます。
②選択した列上で右クリック
③選択した行のサイズを変更をクリック
※1行の場合は:[単一行のサイズを変更]
連続した行の場合:[行〇-〇のサイズを変更]
離れた行を選択:[選択した行のサイズを変更]
と表示が変わります。
④「行の高さを指定する」の入力ボックスに設定したい高さの値を入れる
⑤[OK]クリック
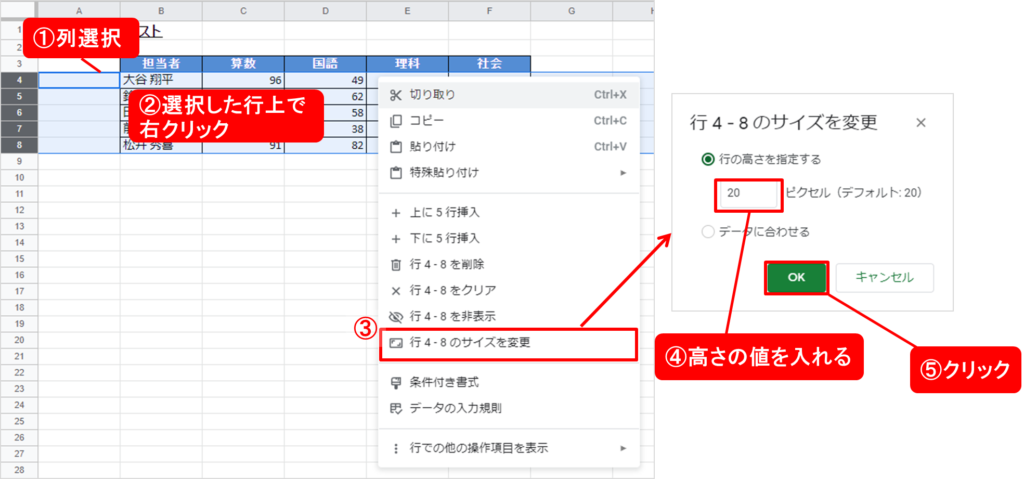
データに合わせる
ダブルクリック
①1行もしくは複数行を選択
※隣接した列はShift+列選択、離れた列は⌘(Mac),Ctrl(Windows)+列選択で選択できます。
②選択列の列番号の下境界線をダブルクリック
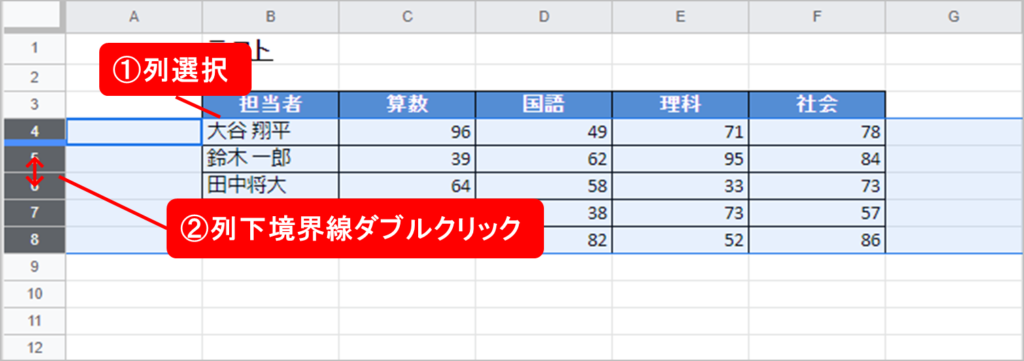
※1行の場合は列選択しなくても、列番号の下境界線をダブルクリックで列幅調整できます。
行メニューから変更
①1行もしくは複数行を選択
※隣接した列はShift+列選択、離れた列は⌘(Mac),Ctrl(Windows)+列選択で選択できます。
②選択した行上で右クリック
③選択した行のサイズを変更をクリック
※1行の場合は:[単一行のサイズを変更]
連続した行の場合:[行〇-〇のサイズを変更]
離れた行を選択:[選択した行のサイズを変更]
と表示が変わります。
④データに合わせるを選択
⑤[OK]クリック
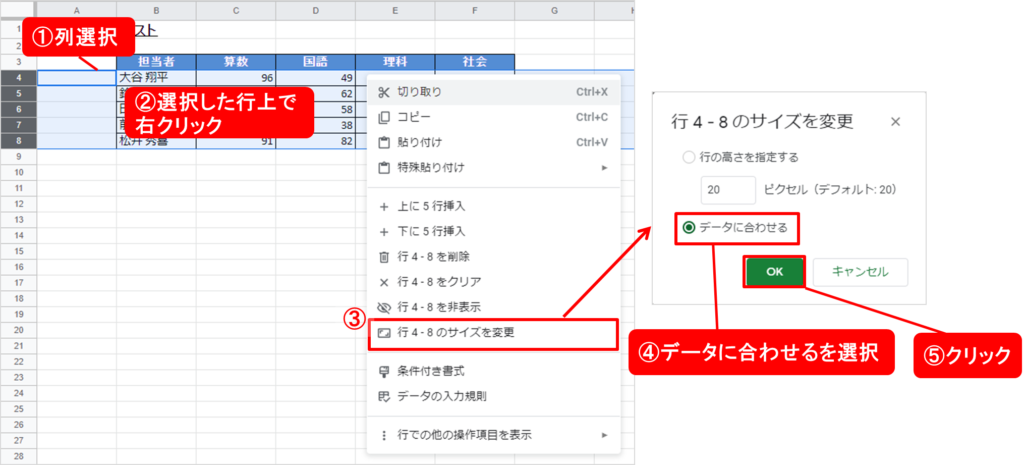
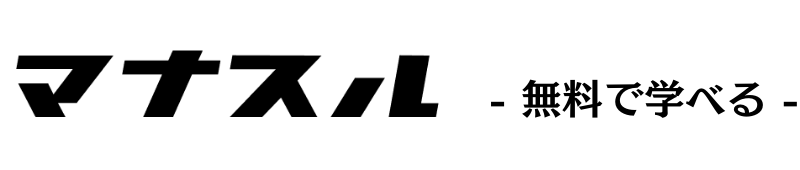



コメント