今回はGoogleスプレッドシートの結合について説明していきます。
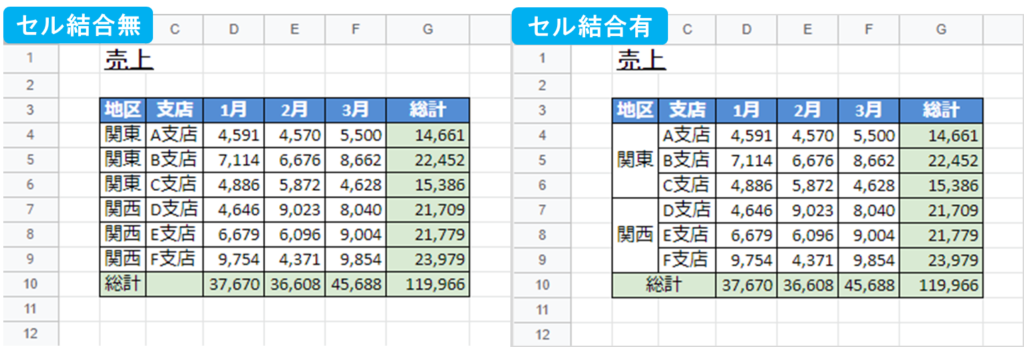
上の画像、左セル結合設無と右セル結合有となっています。
どちらが見やすいでしょうか。
セル結合している方が地区の関東・関西が認識しやすいのではないでしょうか。
セル結合はやらないほうがいいと意見もあるのですが、セル結合特性を理解して使えば見やすい表が作成できます。
それでは学んでいきましょう。
目次
Googleスプレッドシート セル結合
セルを結合
①セル選択
②ツールバーの[セルを結合]ボタンをクリック
③[OK]クリック
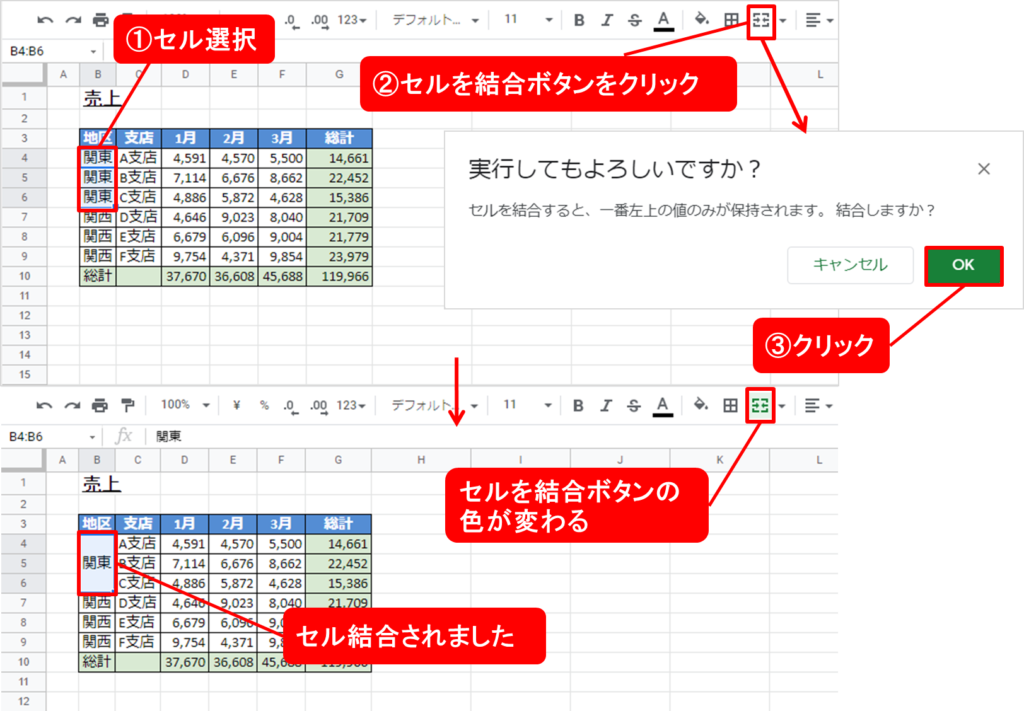
結合タイプを選択
セル結合の設定を細かくできます。
- すべて結合・・・選択したセルをすべてセル結合
ツールバーの[セルを結合]と同じ処理になります - 縦方向に結合・・・それぞれ縦方向にセル結合
- 横方向に結合・・・それぞれ横方向にセル結合
①セル選択
②ツールバーの[結合タイプを選択]ボタンをクリック
③結合タイプを選択
④[OK]クリック
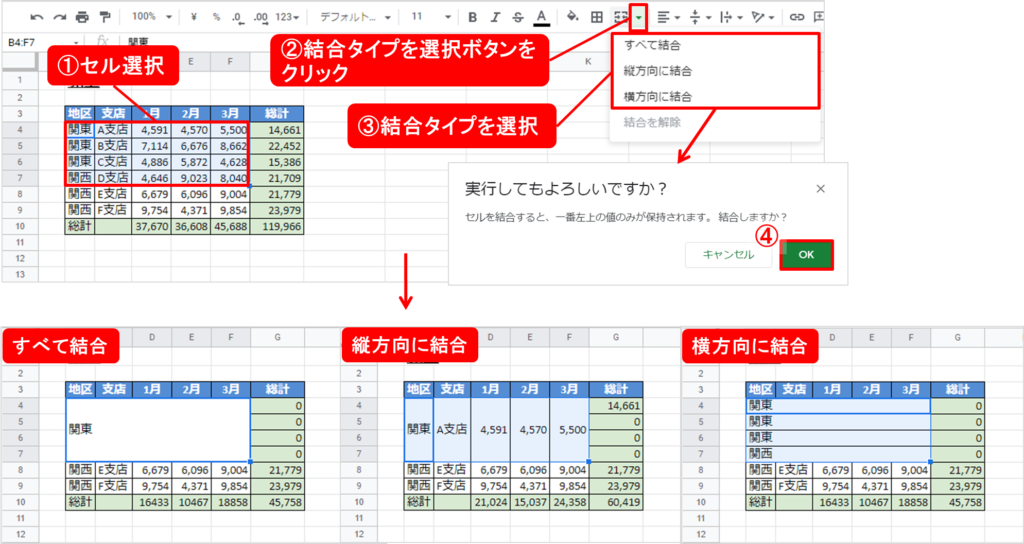
セル結合を解除
①結合しているセルを選択
②ツールバーの[セルを結合]ボタンをクリック
※結合すると左上のデータしか値がなくなるので、セル結合を解除するとデータが消えます。
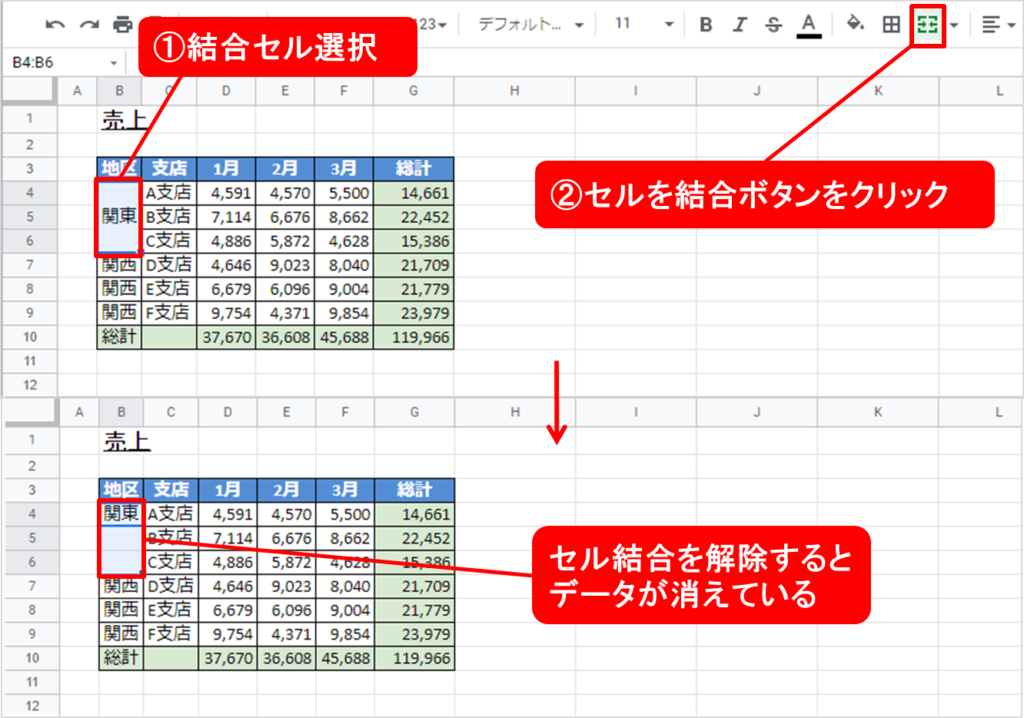
または
①セル選択
②ツールバーの[結合タイプを選択]ボタンをクリック
③[結合を解除]を選択
④[OK]クリック
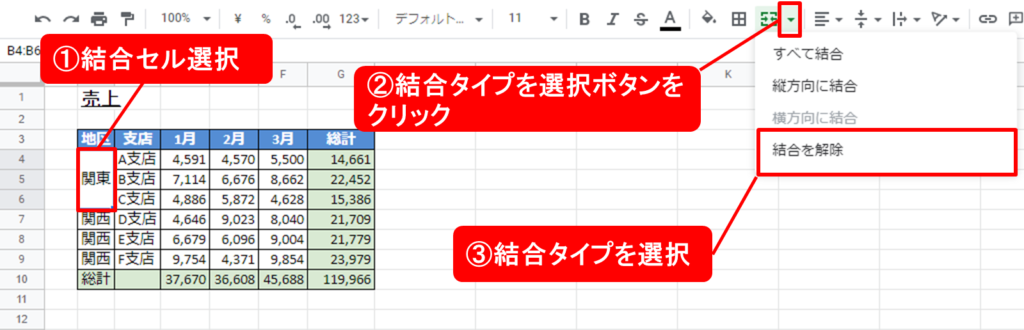
参考
メニューからも結合タイプ設定できます。
①[表示形式]>②[セル結合]
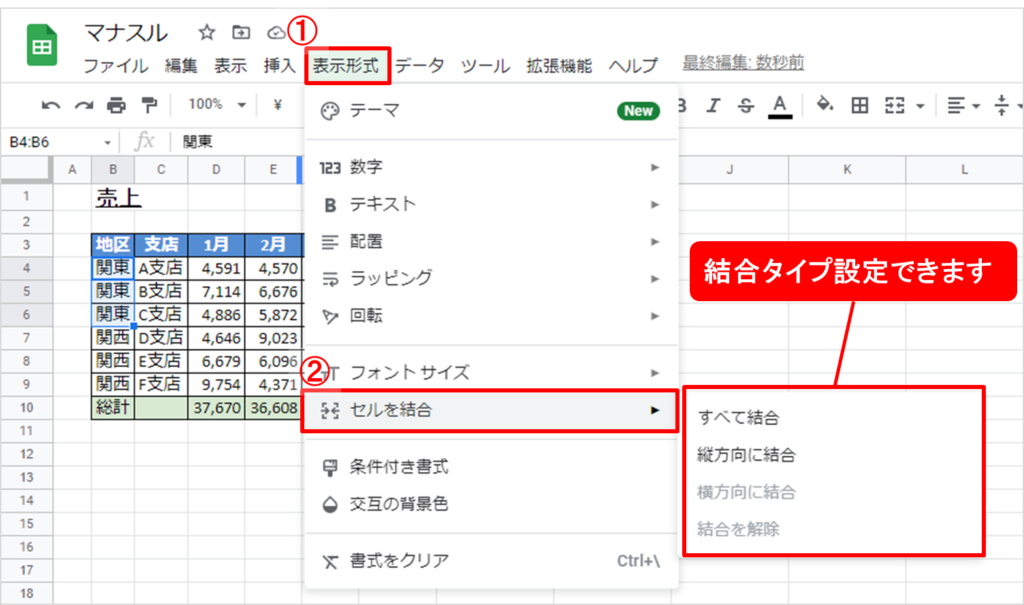
セル結合のデメリット
セル結合は以下のデメリットがあり、特性を理解してセル結合する必要があります。
- 結合した左上にしかデータが入っていない
- 並び替えできない
- フィルタできない
結合した左上にしかデータが入っていない
セル結合するときに「セルを結合すると、一番左上の値のみが保持されます。結合しますか?」と確認される通り、結合したセルは左上にしかデータを保持していません。
セル結合したデータを参照・加工・集計すると正しい結果がでなくなります。
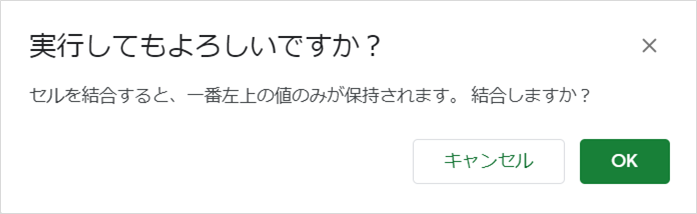
並び替えできない
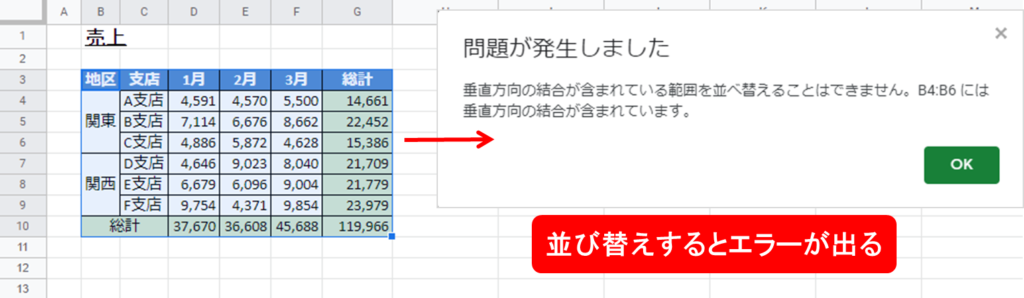
フィルタできない
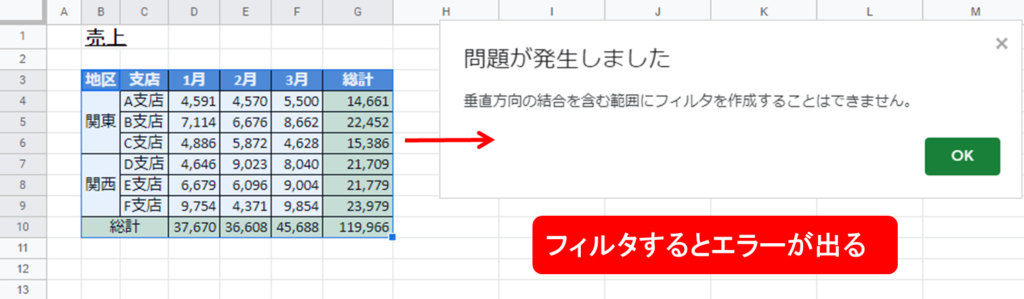
セル結合は見せるための表にだけ使う
セル結合は見せるための表にだけ使用しましょう。
表にはデータベースとしての表、見せるための表があります。
- データベース:検索や蓄積が容易にできるように整理されたデータの集まり。
例えば、顧客名簿、日々の商品売り上げデータ - 見せるための表:誰かに見せるための表、プレゼンテーションで使う表
データベースとしての表は、計算式・関数で参照・加工・集計するのでセル結合は使わないようにしてください。
また、見せるための表でも、後で参照・加工・集計するのであればセル結合は使用しないようにしましょう。
まとめ
- セル結合:ツールバー[セルを結合]、or ツールバー[結合タイプを選択]>[すべて結合]
- セル縦方向に結合:ツールバー[結合タイプを選択]>[縦方向に結合]
- セル横方向に結合:ツールバー[結合タイプを選択]>[横方向に結合]
- セル結合を解除:ツールバー[セルを結合]、or ツールバー[セルを結合]>[結合を解除]
- セル結合はデメリットがあるので、デメリットを理解して使う
・結合した左上にしかデータが入っていない
・並び替えできない
・フィルタできない
セル結合はむやみにしない、見せるための表にだけ使う
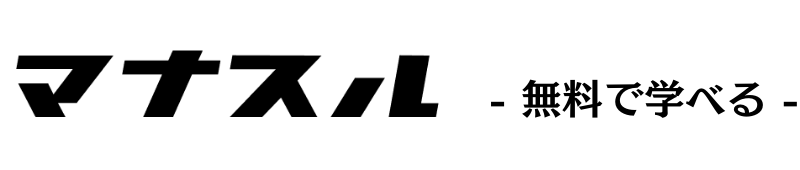



コメント