今回はGoogleスプレッドシートの画面構成・各部位の名称について説明していきます。
Googleスプレッドシートの画面構成は、Excelとかなり似ています。
Excelを使ったことがある方は直感的にGoogleスプレッドシートをある程度はすぐに使えるようになると思います。
ここではExcelをあまり使ったことがない方でもわかるように、画面構成・各部位の名称について説明をしていきます。
それでは学んでいきましょう。
Googleスプレッドシート画面構成
Googleスプレッドシートの画面は以下部位から構成されています。
各部位について説明していきます。
- ファイル名
- メニューバー
- ツールバー
- シート
- シートタブ
- ステータスバー
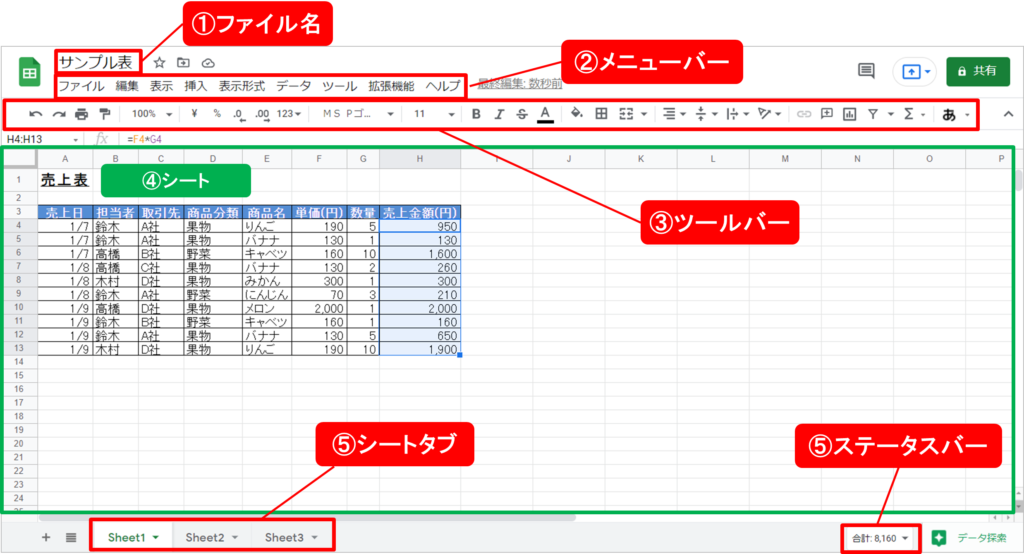
ファイル名
名称の通りGoogleスプレッドシートのファイル名となります。
メニューバー
メニューバーは各メニューがカテゴリ別にまとめられています。
各メニューカテゴリをクリックするとメニューリストが出てきます。
メニューによってはさらにサブメニュー出てきます。
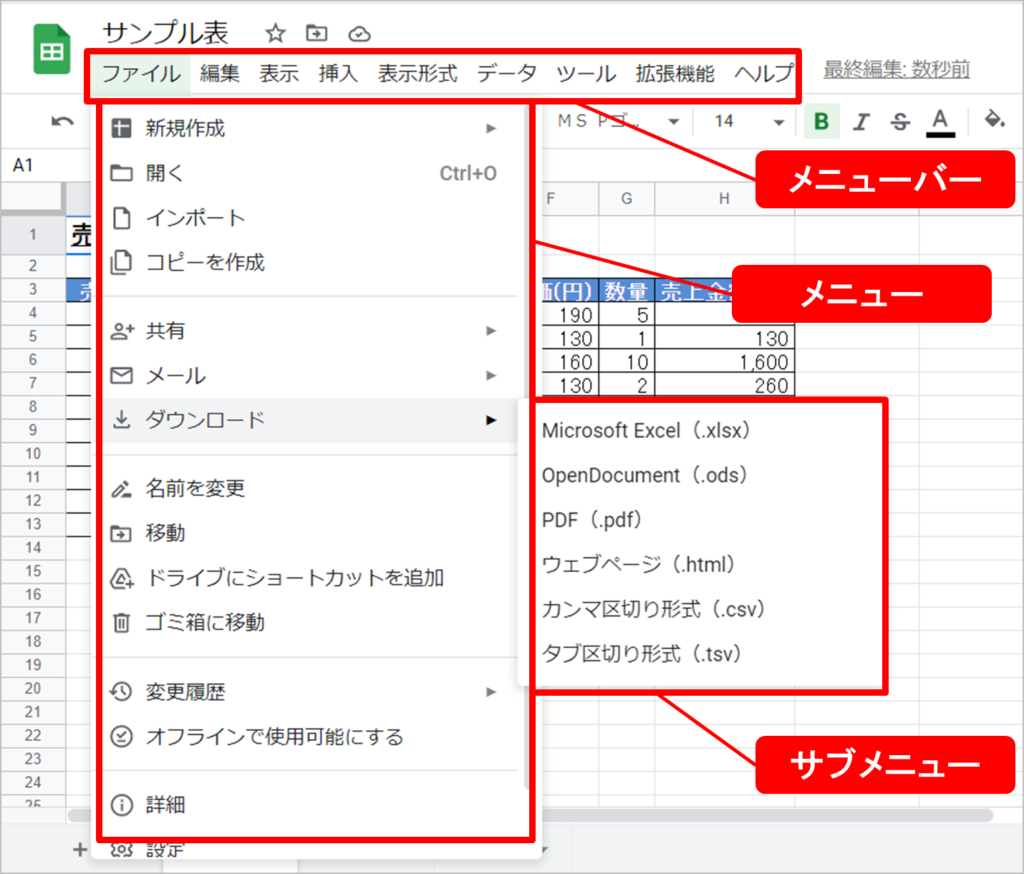
メニューバーは非表示にできます。
ツールバーの右にある[^]をクリックするとメニューバーを非表示にできます。
メニューバーからメニューを実行しない場合や、シート部分をなるべく広くしたい場合に使います。
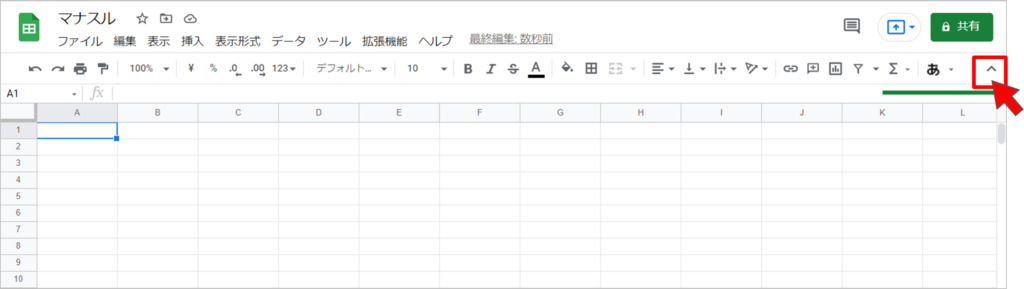
メニューバーを非表示にすると、ファイル名も非表示になり、メニュー検索ボックスが新たに表示されます。ここからメニューを検索して実行できます。
また、ツールボタン一部表示されないようになります。[…]ボタンを押すと追加でツールボタンが表示されます。

ツールバー
ツールバーはよく使うメニューをボタン化したツールボタンが集まったものです。
メニューバーからだと階層になっていてクリックの回数が多くなるので、ツールバーにある操作はツールバーから実行した方が早くなります。
シート
縦と横の罫線がある場所で、Googleスプレッドシートの作業場所となります。
このシートに文字・数字・計算式を入力して、表やグラフを作成します。
シート内の用語
行・列
行:横軸の単位を行といいます。
行の呼び方:行は数字で1行、2行、3行・・・といいます。
行の数字を行数字といいます。
列:縦軸の単位を列といいます。
列の呼び方:列はアルファベットでA列、B列、C列・・・といいます。
列のアルファベットを列番号といいます。
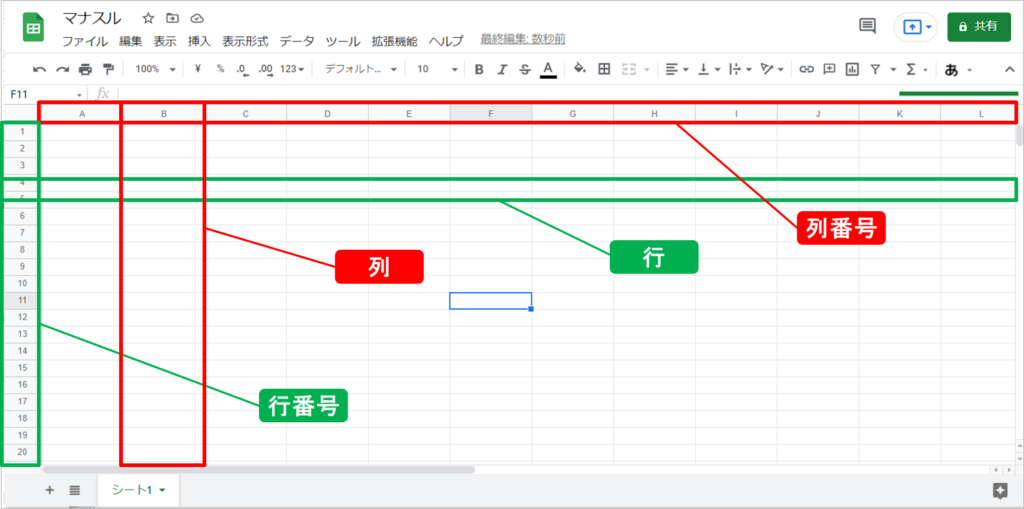
セル
セル:縦と横の線で囲まれた四角をセルといいます。
セルの呼び方:「B3」というように列番号+行番号の形で呼びます。
アクティブセル:現在選択しているセルのこと。値の入力や設定変更などの操作の対象となります。
アクティブセル移動:マウスでクリック、方向キーで移動できます。
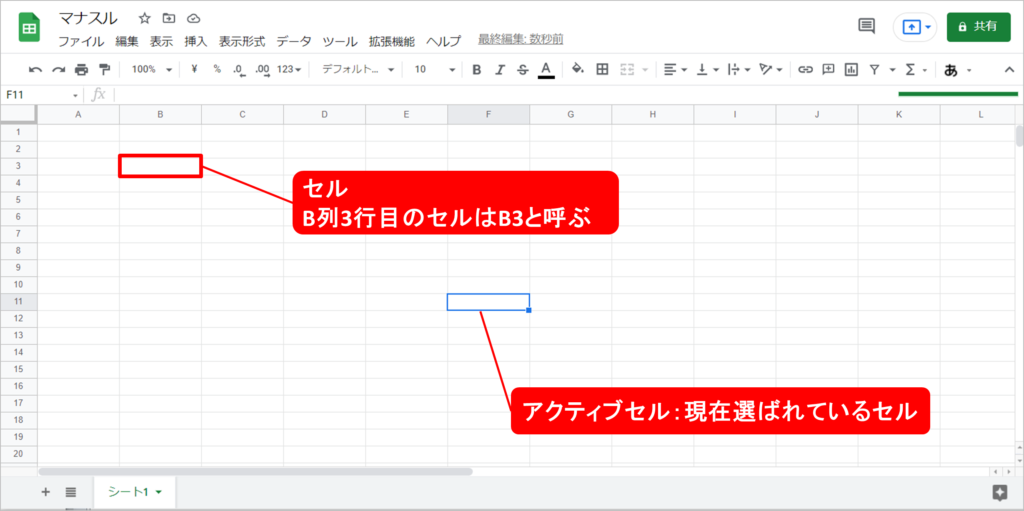
シートタブ
シートタブ:表示したいシートクリックでシート切り替えができます。
シートタブを選択している状態でダブルクリックするとシート名を変更できます。
シートタブをドラッグするとシートの順番を入替できます。
[+]:クリックでシート追加
[≡]:クリックでシート一覧がでるので切替したいシートを選択してシート切替
シートタブをクリックすれば切り替えできるのであまり使わないです。
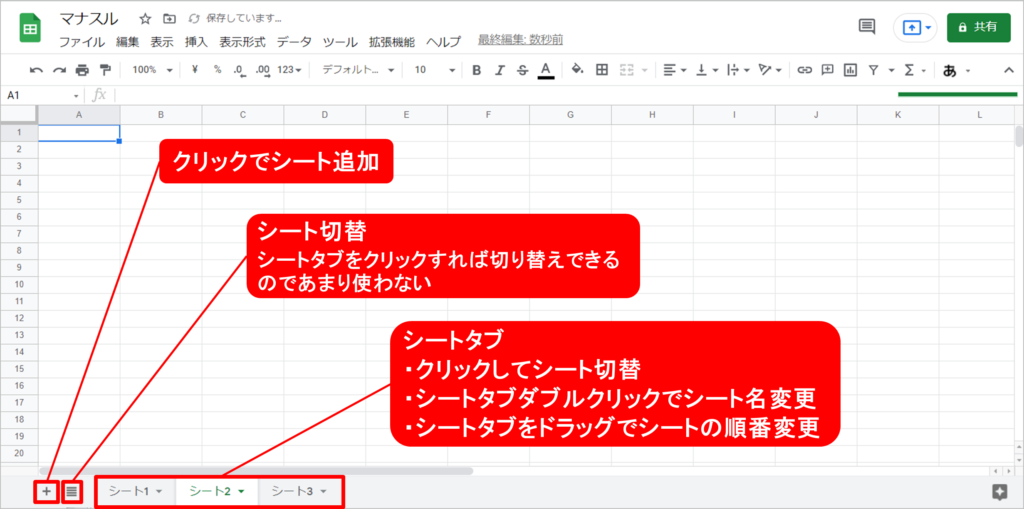
シートタブにある[▼]をクリックするとメニューが出てきます。
シートタブ上で右クリックでも同じメニューが出てきます。
シートを削除したいときや、シートをコピーしたい場合は、ここからメニューを選択します。
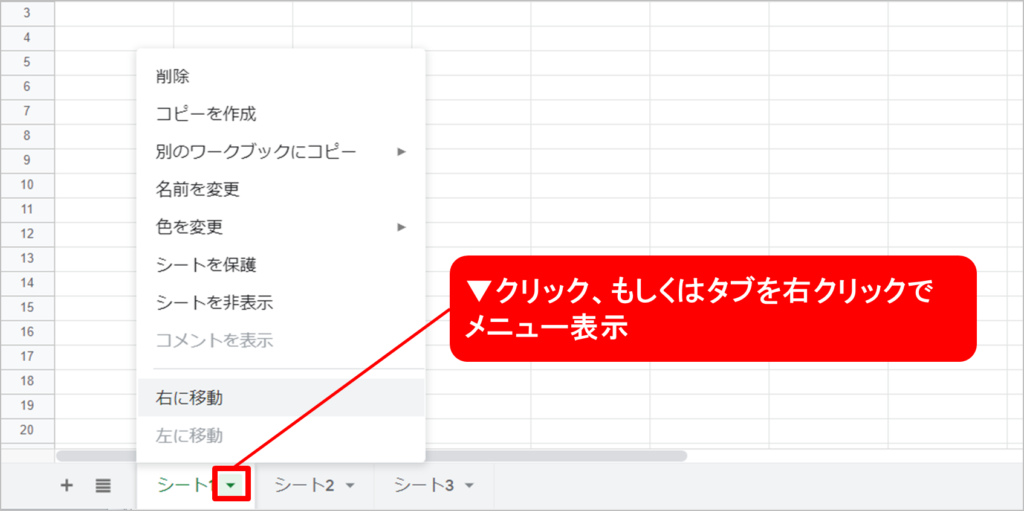
ステータスバー
ステータスバーは複数セルを選択したときの統計情報を表示するものです。
セル選択1つだけだとステータスバーは表示されていませんが、データが入った複数セルを選択するとステータスバーが出てきます。
ここでは合計になっています。選択したセルの合計が自動で集計されます。
設定を変更すると合計の他に、平均/最小/最大/カウント/個数があります。
なお「カウント」はすべての値の数、「個数」は数値及び日付の数です。
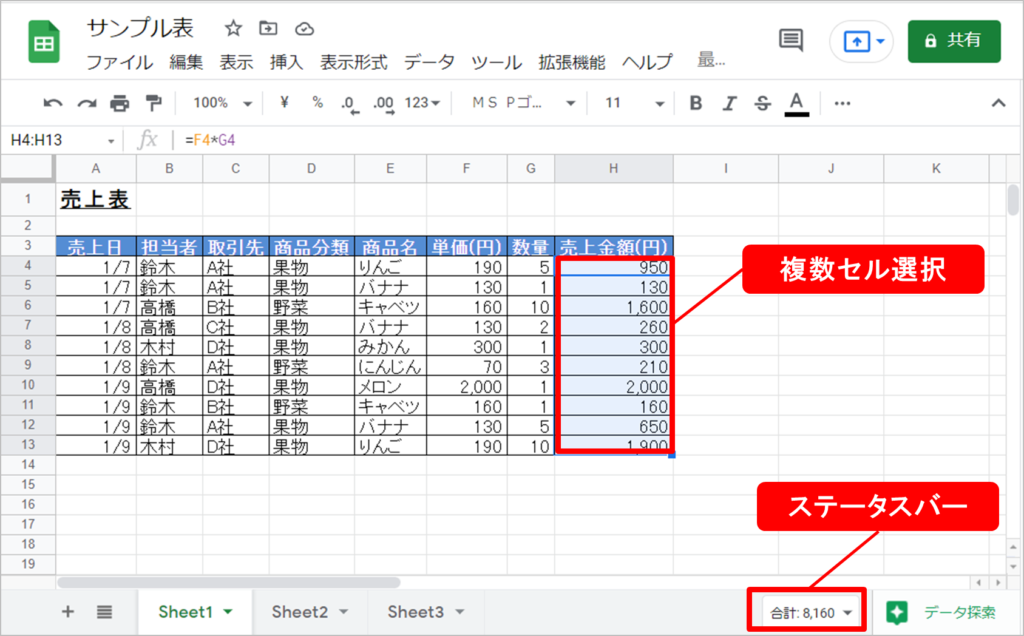
ステータスバーの表示変更
ステータスバーをクリックすると統計情報のリストが出てきます。
表示したい統計情報を選択するとステータスバーに表示されるようになります。

「平均」に変更すると選択したセルの平均が表示されるようになります。

以上Googleスプレッドシートの画面構成について説明しました。
次からはGoogleスプレッドシートの基本操作について説明してきます。
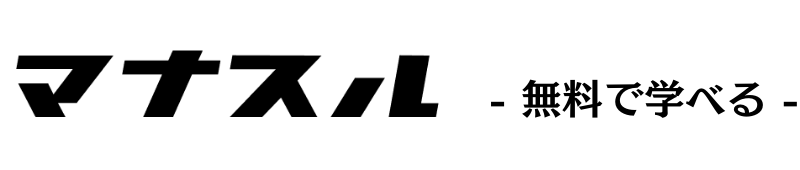



コメント