今回はGoogleスプレッドシートの条件付き書式について説明していきます。
条件付き書式を使うと条件を満たすセルの書式を自動で変更してデータの可視化することできます。
例えば完了済のタスクをグレーアウトして、まだ完了していないタスクをわかりやすくすることや、店舗の売り上げデータに対してある数字以上の売り上げ金額のセルを色付けして売り上げの高い店舗をわかりやすくすることができます。
また、手動でセルの書式変更をすると時間もかかり、漏れや間違える可能性があるので、条件付き書式を設定すると間違いがなく作業の効率化につながりますので覚えて使えるようになりましょう。
それでは学んでいきましょう。
Googleスプレッドシート 条件付き書式
条件付き書式の設定
条件付き書式の設定について説明します。
①条件付き書式を設定したい範囲をセル選択
②メニュー[表示形式]>③[条件付き書式]
④[セルの書式設定の条件]を設定
※詳細は次項で説明します。
⑤[書式設定のスタイル]を設定
太字/斜体/下線/取り消し線/文字の色/セルの背景色を設定できます。
⑥[完了]をクリック
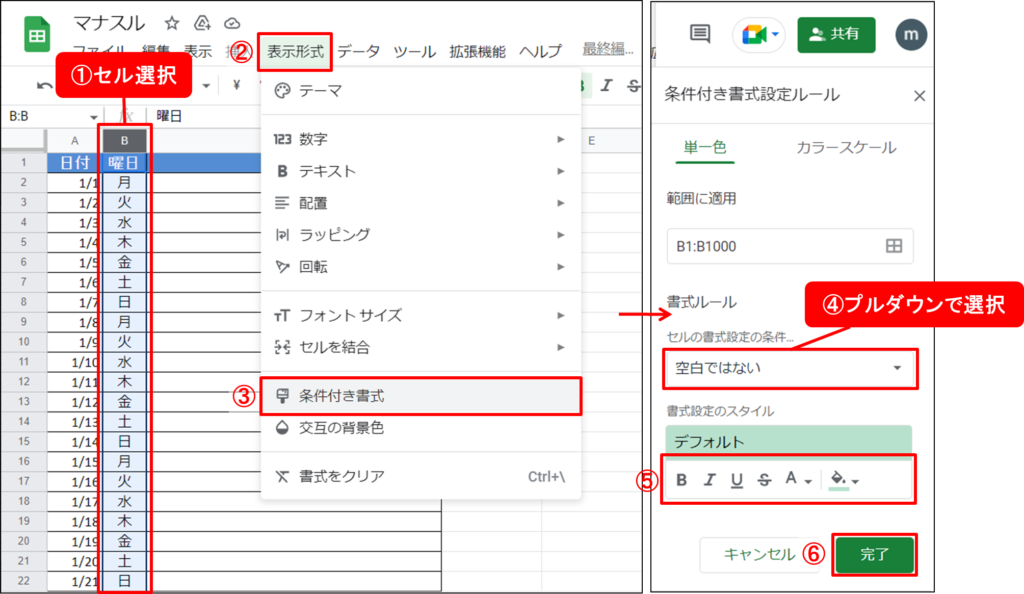
セルの条件付き書式の条件
条件付き書式は文字・日付・数字を条件に設定することができます。
[セルの書式設定の条件]で設定する条件、以下のパターンがあります。
| 条件 | 説明 |
|---|---|
| 空白 | 空白のセルの書式設定を変更 |
| 空白ではない | 空白以外のセルの書式設定を変更 |
| 次を含むテキスト | 入力したテキストを含むセルの書式設定を変更 |
| 次を含まないテキスト | 入力したテキストを含まないセルの書式設定を変更 |
| 次で始まるテキスト: | 入力したテキストから始まるセルの書式設定を変更 |
| 次で終わるテキスト: | 入力したテキストから終わるセルの書式設定を変更 |
| 完全一致するテキスト | 入力したテキストと一致するセルの書式設定を変更 |
| 日付 | 入力した日付と一致するセルの書式設定を変更 本日/明日/昨日/過去1週間以内/過去1か月以内/過去1年以内という検索も可能 |
| 次より前の日付 | 入力した日付より前の日付のセルの書式設定を変更 |
| 次より後の日付 | 入力した日付より後の日付のセルの書式設定を変更 |
| 次より大きい | 入力した数値より大きい値のセルの書式設定を変更 |
| 以上 | 入力した数値以上のセルの書式設定を変更 |
| 次より小さい | 入力した数値より小さい値のセルの書式設定を変更 |
| 以下 | 入力した数値以下のセルの書式設定を変更 |
| 次と等しい | 入力した値と等しいセルの書式設定を変更 |
| 次と等しくない | 入力した数値以上のセルの書式設定を変更 |
| 次の間にある | 入力した2つの数値の間にあるセルの書式設定を変更 |
| 次の間にない | 入力した2つの数値の間にないセルの書式設定を変更 |
| カスタム数式 | 数式を満たす場合セルの書式設定を変更 |
書式設定のスタイル
書式設定スタイルで太字・斜体・取り消し線・下線・テキストの色・塗りつぶしを設定できます。
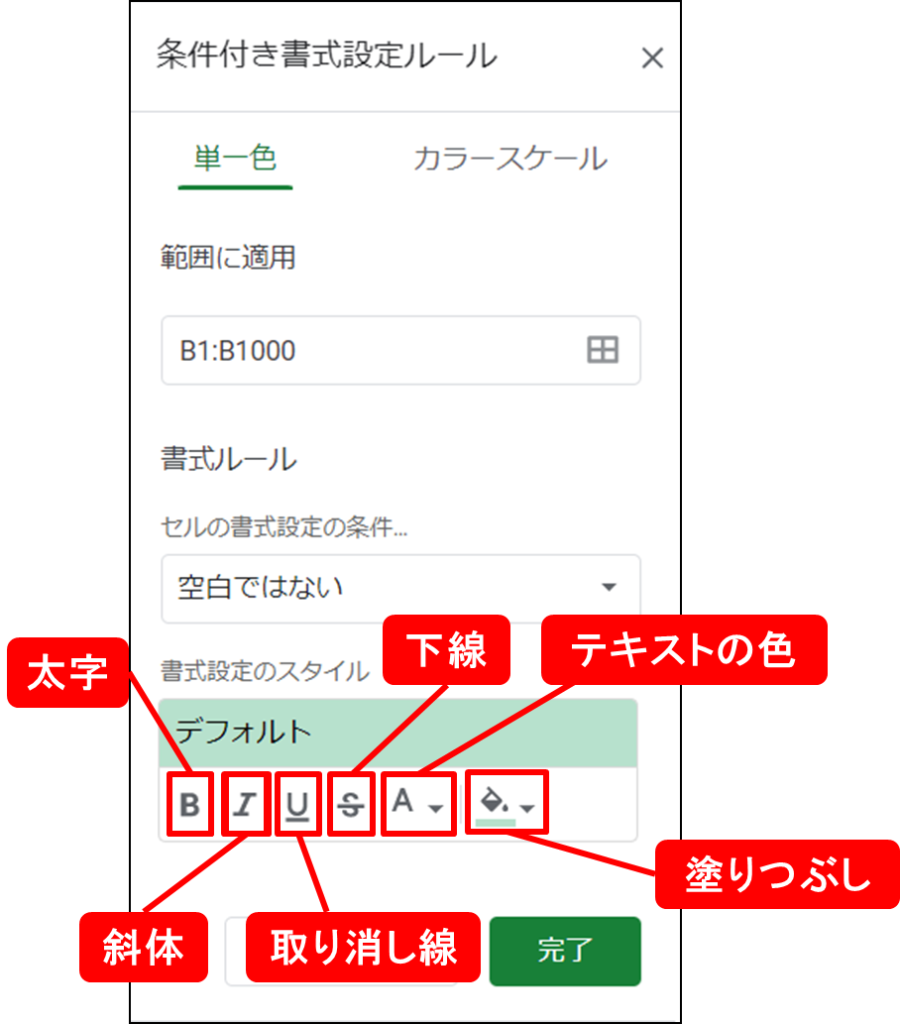
具体例
いくつかのパターンを具体例をもとに説明していきます。
スケジュール表の土日の文字の色を赤にする
スケジュール表で日曜日だけ赤字にしたいときの条件付き書式の設定の仕方について説明します。
下のようなスケジュール表があるとします。
B列の曜日が「日」となっている文字を赤字にする条件付き書式を設定します。
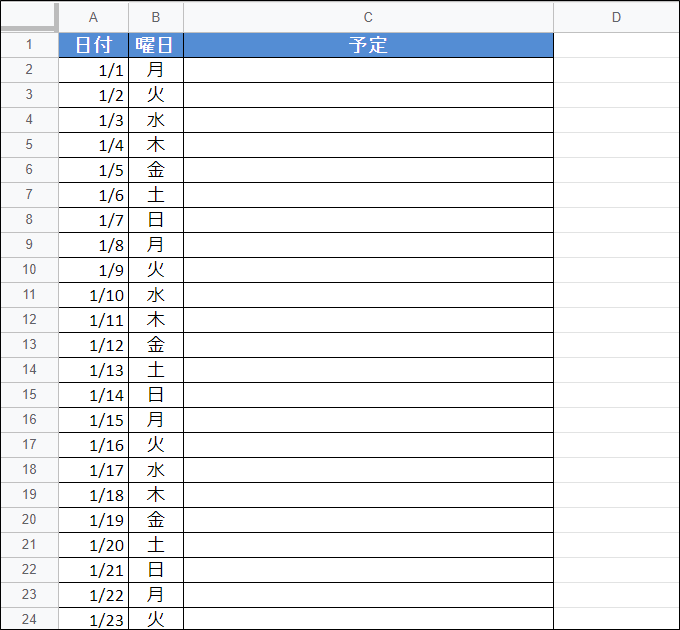
①色を付けたい曜日が入力されているセルを選択します。
②メニュー[表示形式]>③[条件付き書式]
④[セルの書式設定の条件]で[完全一致するテキスト]を選択
⑤テキストボックスに「日」を入力
⑥[書式設定のスタイル]で[テキストの色]を赤色に設定
⑦[完了]をクリック
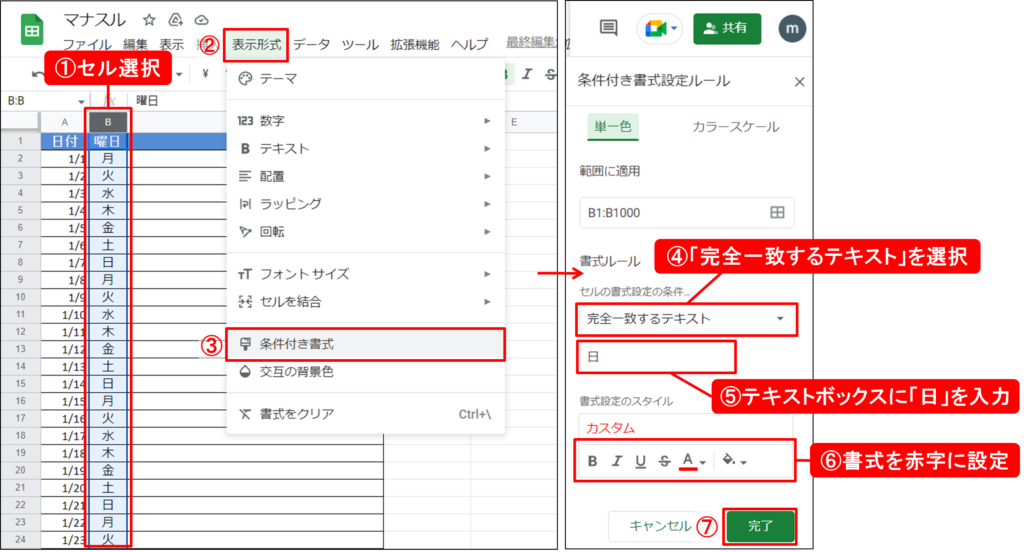
日曜日のセルだけ赤字に変更できました。
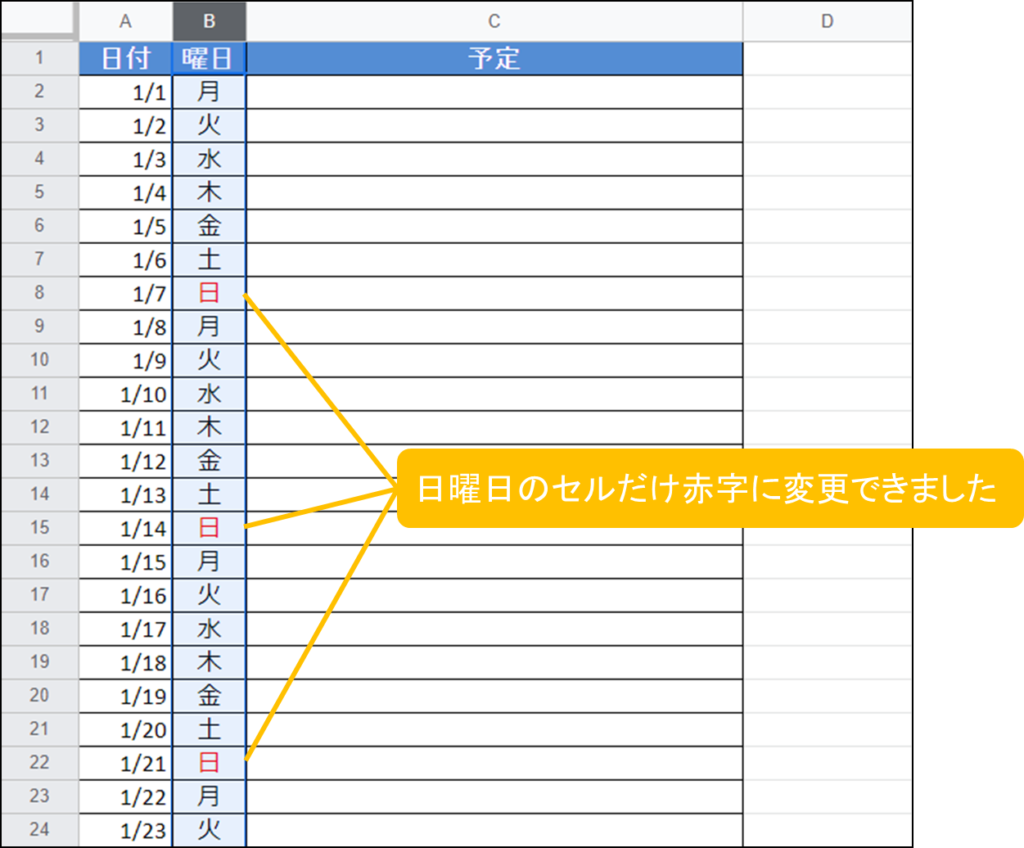
今日の日付のセルに色を付ける
スケジュール表で今日の日付のセルだけを赤色にしたいときの条件付き書式の設定の仕方について説明します。
先ほどと同じスケジュール表を例に説明していきます。
A列の日付が今日のセルの色を赤色にする条件付き書式を設定します。
①色を付けたい日付が入力されているセルを選択します。
②メニュー[表示形式]>③[条件付き書式]
④[セルの書式設定の条件]で[日付]を選択
⑤日付の設定で「本日」を選択
⑥[書式設定のスタイル]で[塗りつぶし]を赤色に設定
⑦[完了]をクリック
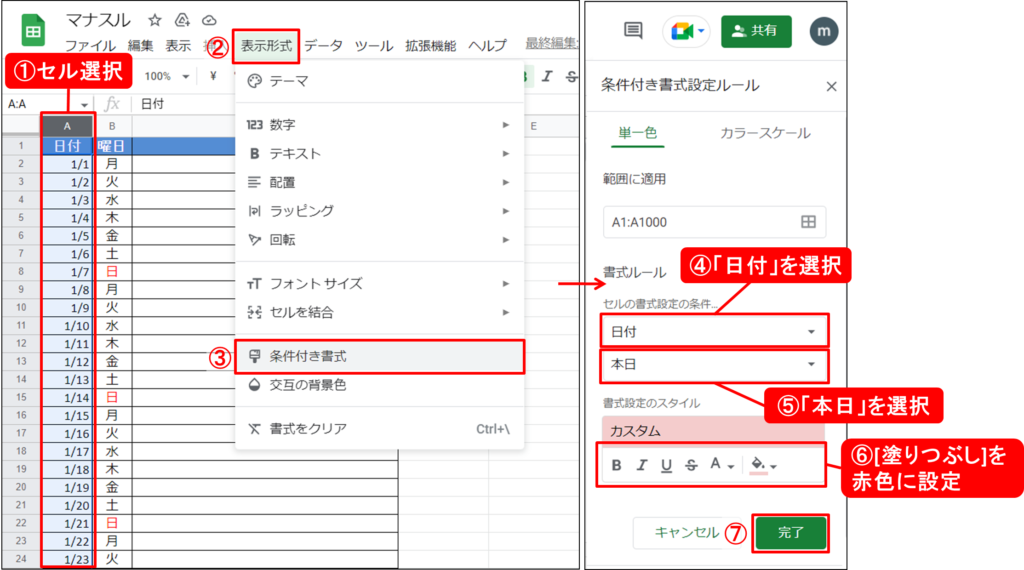
本日のセルだけ赤色に変更できました。
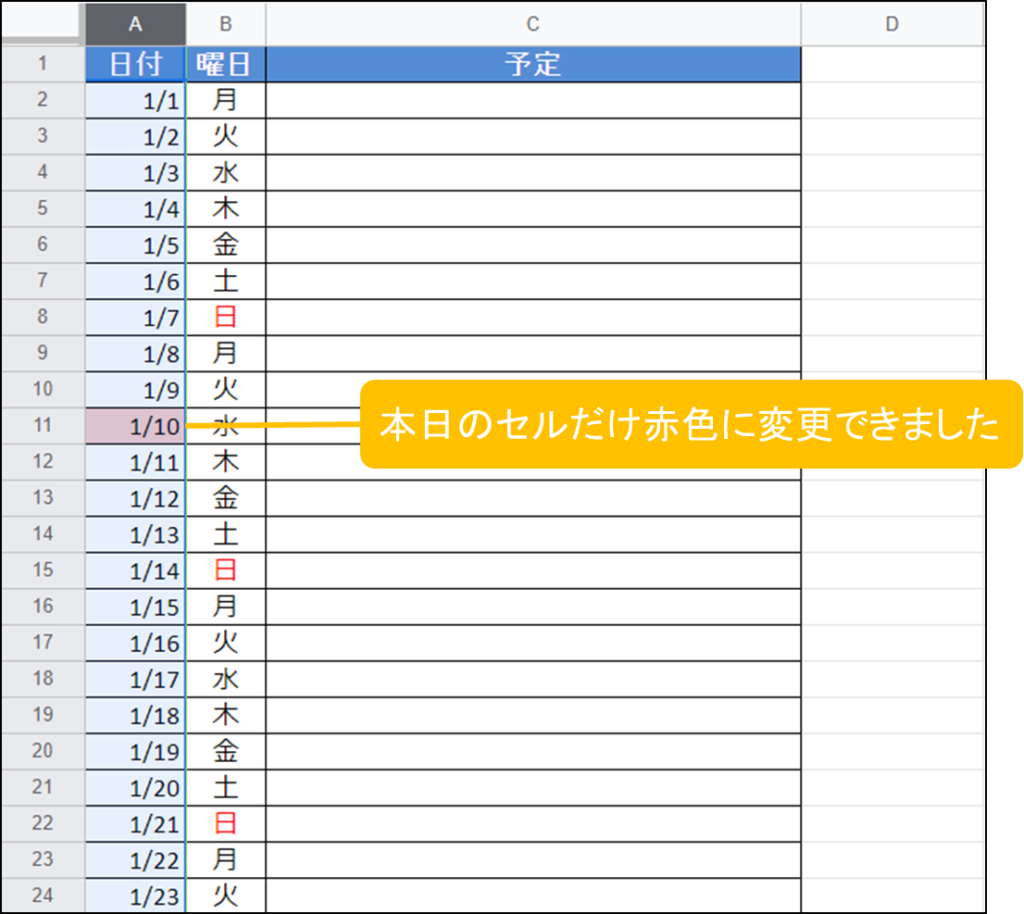
ある数字以上の売り上げに対して色を付ける
店舗の売り上げデータに対してある数字以上の売り上げ金額のセルを緑色にしたいときの条件付き書式の設定の仕方について説明します。
下のような売り上げ表があるとします。
ここでは店舗の売り上げが10,000より大きいセルを緑色にする条件付き書式を設定します。
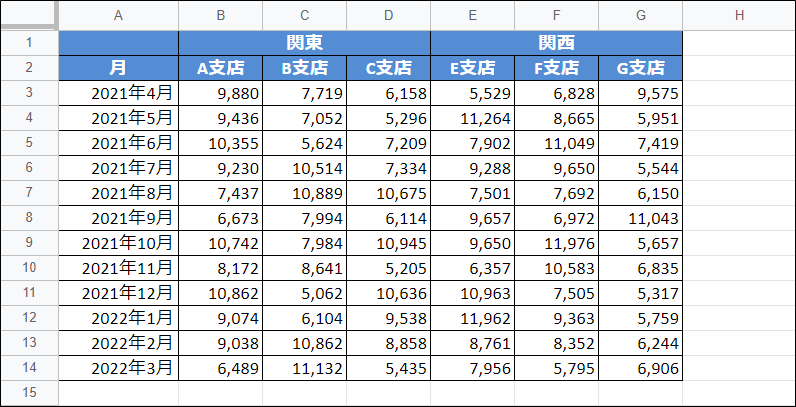
①色を付けたい売り上げ金額が入力されているセルを選択します。
②メニュー[表示形式]>③[条件付き書式]
④[セルの書式設定の条件]で[以上]を選択
⑤テキストボックスに設定したい数値を入力
⑥[書式設定のスタイル]で[塗りつぶし]を緑色に設定
※セルの塗りつぶし緑色はデフォルト設定となるので特に設定不要です
⑦[完了]をクリック
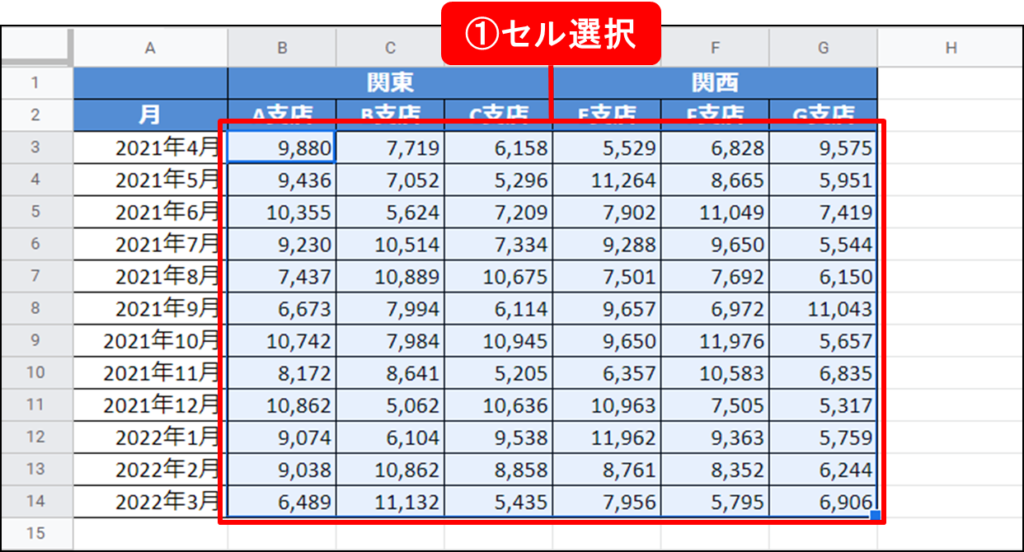

売り上げがある数値以上のセルを緑色に変更できました。
色がつくことによって売り上げの店舗がぱっと見でわかりやすくなります。
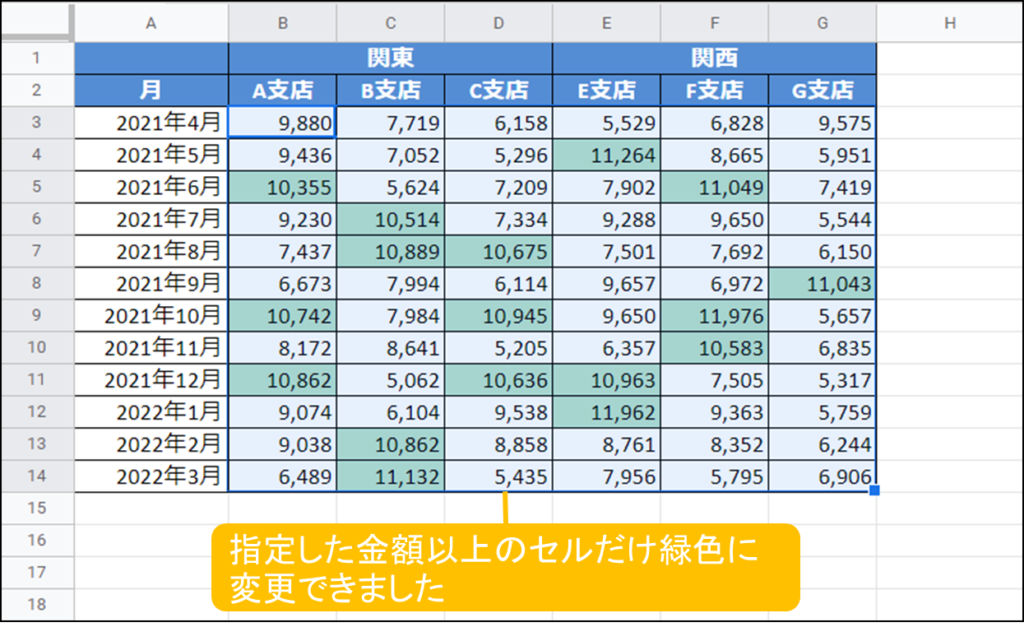
セルの書式設定の条件でカスタム数式を設定する
カスタム数式を使用すると、より細かい条件設定をすることができます。
元々用意されている条件は条件付き書式を設定するセルの値に対して数字が大きいなどの条件を設定することしかできないのですが、カスタム数式を使うと条件付き書式を設定するセルとは違うセルを条件に使うことができます。
カスタム数式の記載方法
・はじめに「=」を記載
・「=」の後は論理式を記載、TRUE,FALSEになるように設定
例:=A1>10
・テキストなどを指定するときは文字を「”」で囲む
例:=A1=”完了”
・数式で行番号や列名を固定したいときは、行・列の前に「$」を付ける
例:$A$1、$A1、A$1
・複数の条件を設定したい場合はAND関数、OR関数を使用
例:AND(A1=”完了”,B1>100)
数式に記載するセルは固定しないと選択範囲の左上のセルに対して相対的なセルとなります。
列全体を指定したいときは、列を固定して行番号を選択範囲の1行目のに合わせます。
例えば、選択範囲「A2:E11」でA列が10より大きいときに書式を変更する条件付き書式を設定したいとすると、カスタム数式を「=$A2>10」と記載します。
具体例
次に具体例をもとに説明していきます。
完了した行の背景色をグレーにする
タスクリストで完了となっている行をグレーアウトしてわかりやすくしたいときの条件付き書式の設定の仕方について説明します。
下のようなタスクリストがあるとします。
E列に完了と入力されるとグレーアウトする条件付き書式を設定します。
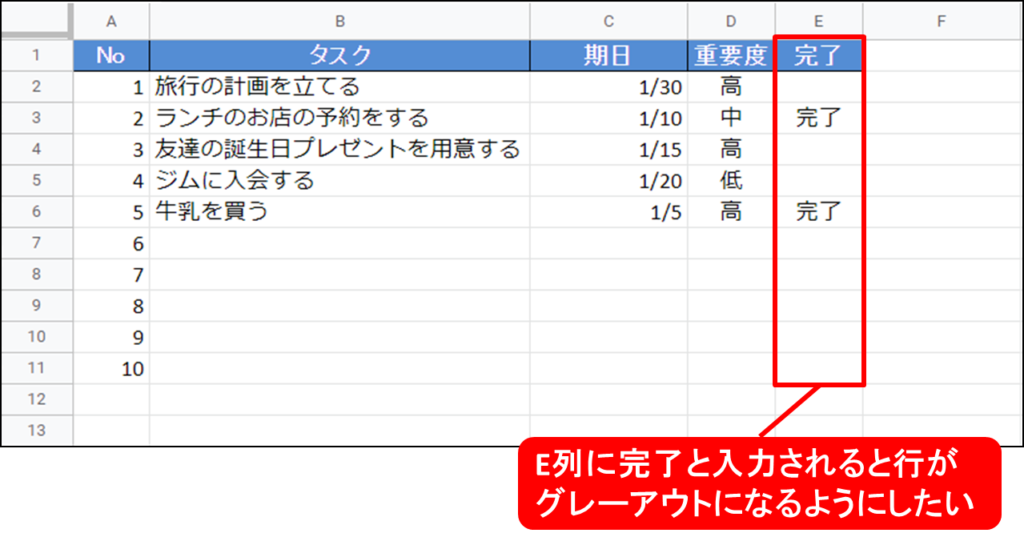
①色を付けたい売り上げ金額が入力されているセルを選択します。
②メニュー[表示形式]>③[条件付き書式]
④[セルの書式設定の条件]で[カスタム数式]を選択
⑤テキストボックスに数式を入力
「=$E2=”完了”」と入力
⑥[書式設定のスタイル]で[塗りつぶし]をグレーに設定
⑦[完了]をクリック
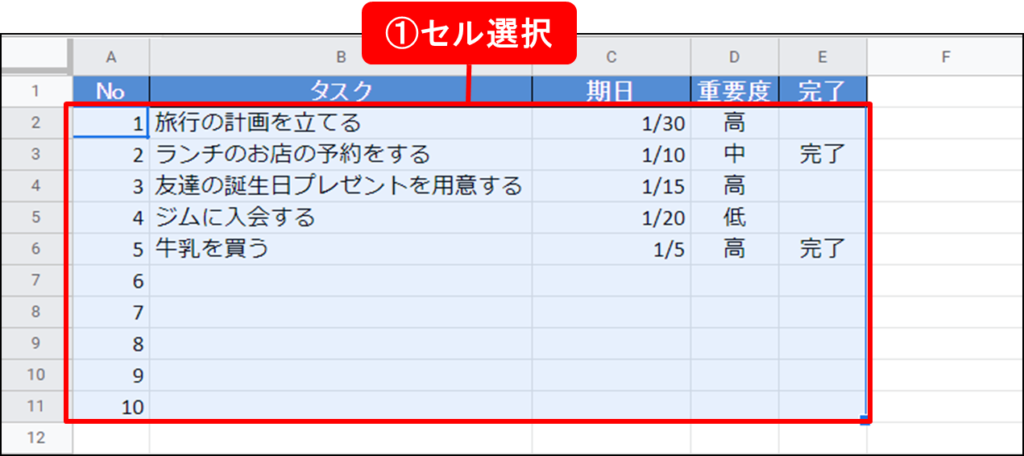

タスクが完了となっている行の色をグレーに変更できました。
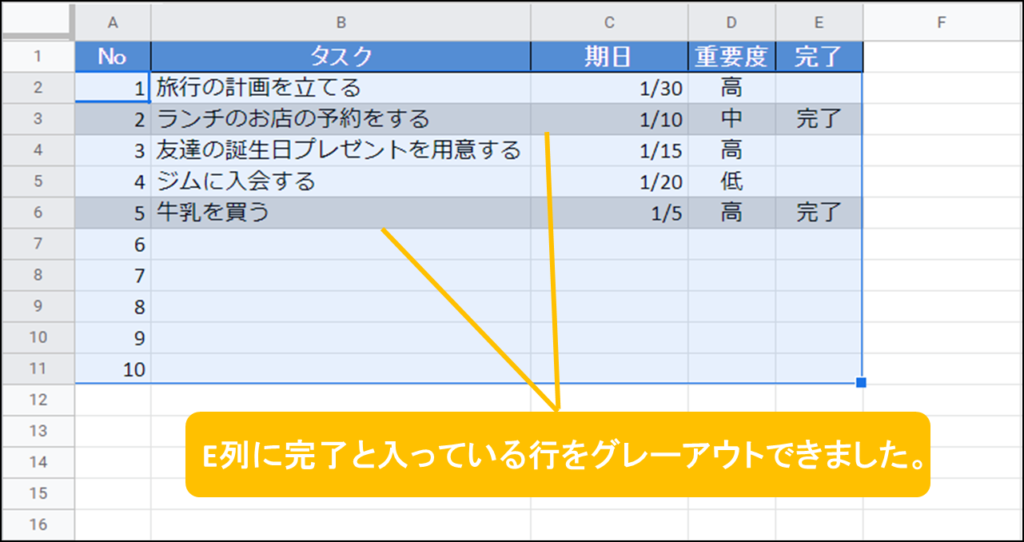
条件付き書式を複数設定
条件付き書式は複数設定できます。
例えば、テストの点数で80点以上のセルを青、40点以下のセルを赤にしたいときは条件付き書式を複数設定します。
①条件付き書式を設定したい範囲をセル選択
②メニュー[表示形式]>③[条件付き書式]
④[+条件を追加]をクリック
あとは同じように条件付き書式を設定
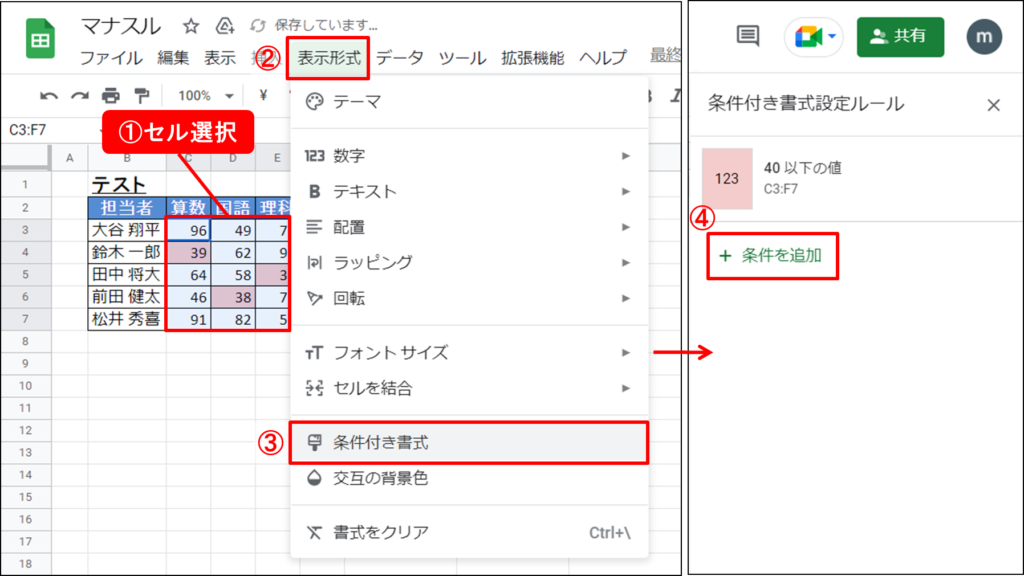
条件付き書式を削除
設定した条件付き書式の削除の仕方について説明します。
①条件付き書式を削除したい範囲をセル選択
②メニュー[表示形式]>③[条件付き書式]
④[ゴミ箱アイコン]をクリック
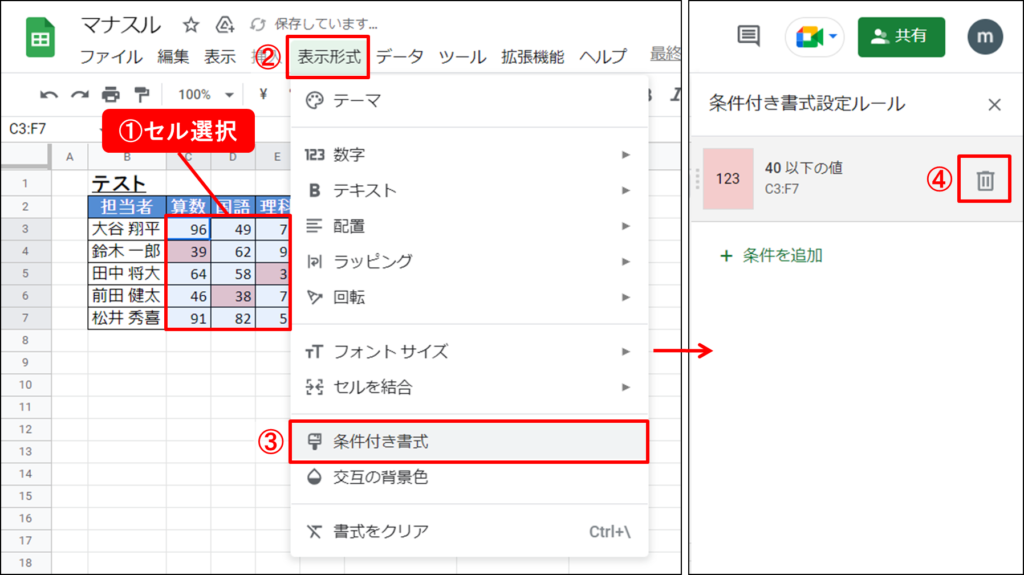
条件付き書式の優先順位変更
条件付き書式の優先順位を変更できます。
[条件付き書式設定ルール]の画面で入替したい条件付き書式の左部分をドラッグして入替することができます。
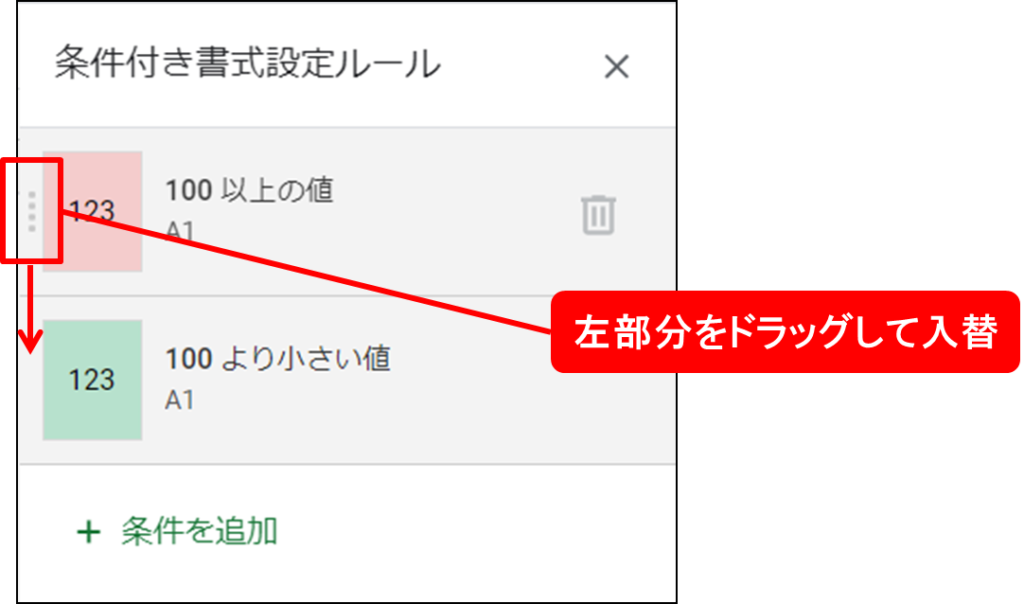
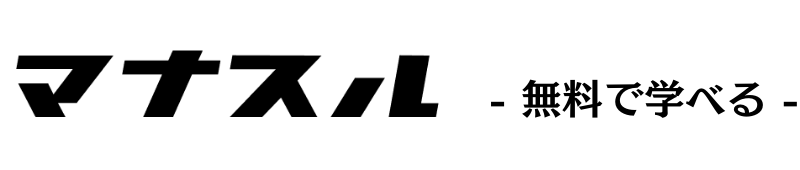
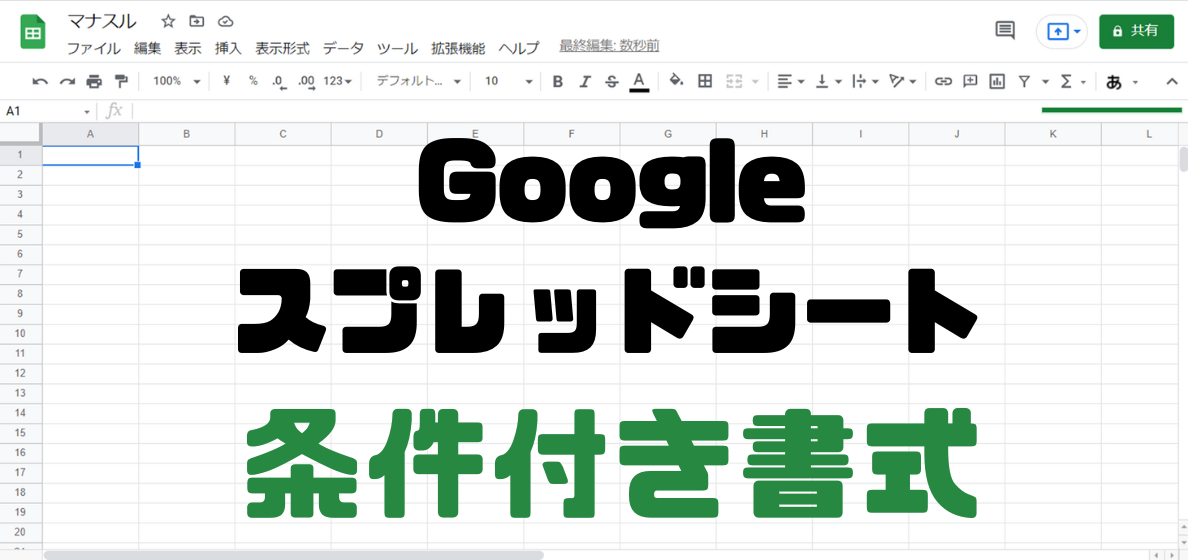


コメント