今回はGoogleスプレッドシートのフィルタ表示について説明していきます。
通常のフィルタ設定では共同で編集・閲覧している場合、一人がフィルタで絞り込みすると他の人のGoogleスプレッドシートも絞り込みされて、編集したい・閲覧したいセルが表示されなくなったりします。
Googleスプレッドシートは、フィルタ表示という他のユーザーの表示に影響しないフィルタを作成できます。
フィルタ表示を使えば共同で編集するときにそれぞれが別のフィルタ表示を作成して編集・閲覧することができます。
フィルタ表示、名前を付けて保存できますので、別のフィルタ条件を保存しておいてフィルタ表示を切り替えするといった使い方もできます。
それでは学んでいきましょう。
Googleスプレッドシート フィルタ表示
フィルタ表示
作成
①データが入っているセルをクリック
②ツールバーの[フィルタ表示]>③[新しいフィルタ表示を作成]をクリック
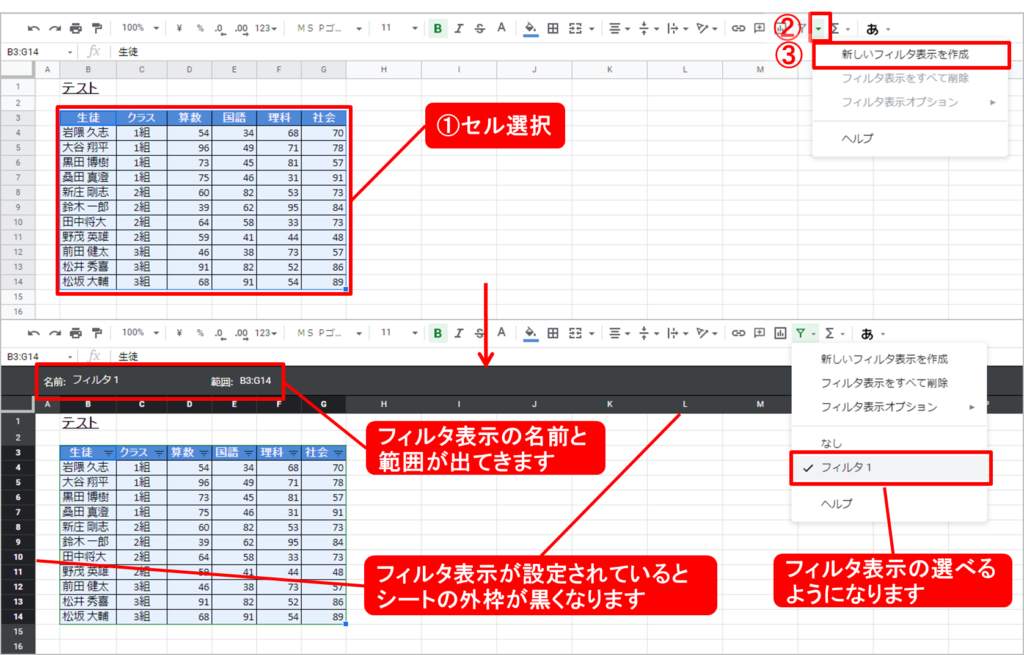
名前変更・範囲更新
名前変更
シート上部にある[フィルタ表示名前ボックス]から変更できます。
範囲更新
シート上部にある[フィルタ表示範囲ボックス]から更新できます。
範囲の記載ルールは
「範囲左上セル」:「範囲右下セル」
となります。
「B3:G14」は左上「B3」右下「G14」で囲まれた範囲となります。
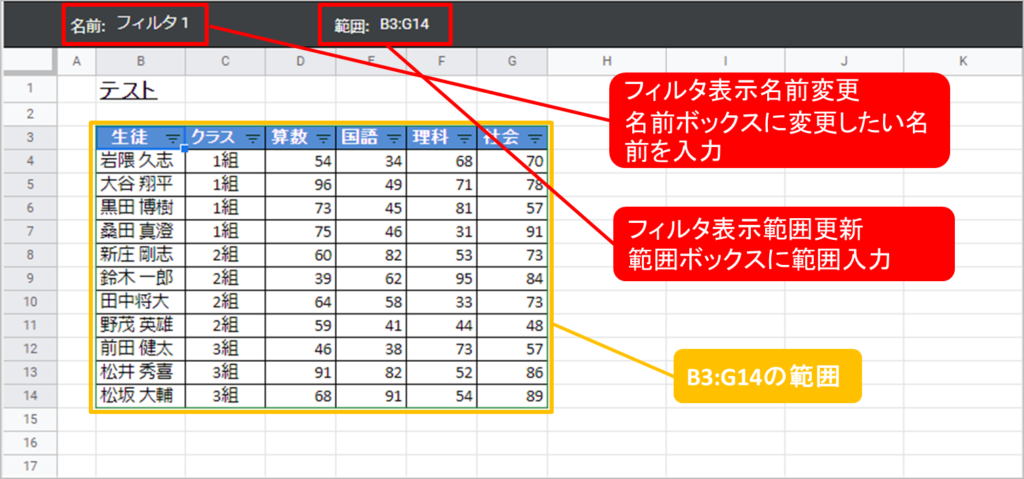
または、ツールーバーからも名前変更・範囲更新できます。
ただし、最後は[フィルタ表示名前ボックス],[フィルタ表示範囲ボックス]の入力に飛ぶので初めから[フィルタ表示名前ボックス],[フィルタ表示範囲ボックス]から入力した方が早いです。
①ツールバーの[フィルタ表示]>②[フィルタ表示オプション]
③[名前を更新]、もしくは[範囲を更新]をクリック
④[フィルタ表示名前ボックス]、もしくは[[フィルタ表示範囲ボックス]入力
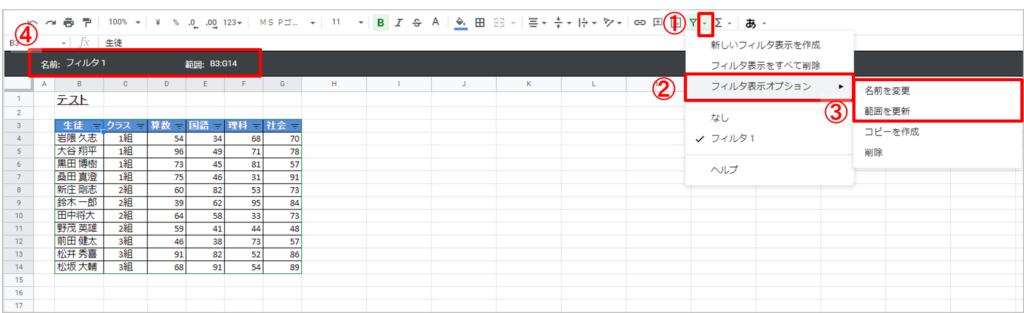
解除
①ツールバーの[フィルタ表示]>②[なし]
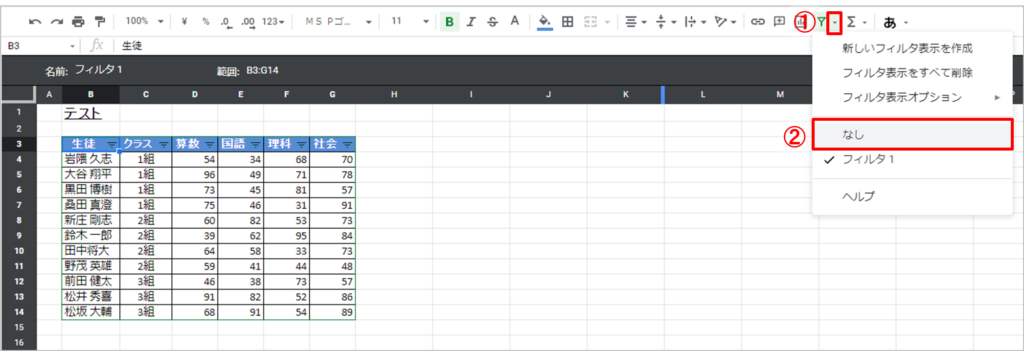
フィルタ表示選択
フィルタ表示それぞれ作成されるので、フィルタ表示を切り替えすることができます。
①ツールバーの[フィルタ表示]
②フィルタ表示リストから選択
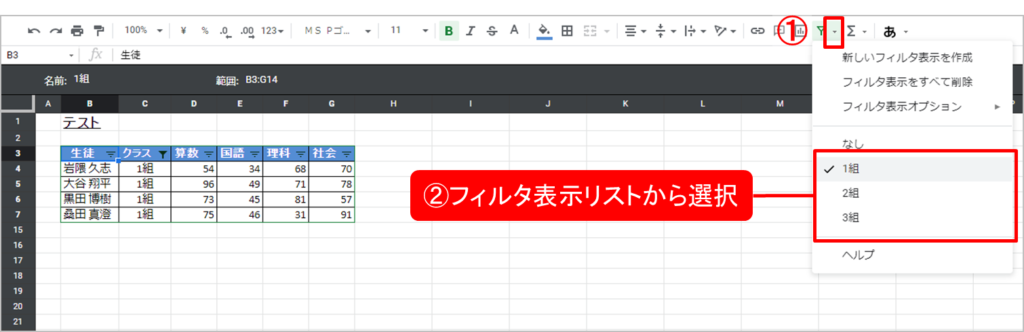
コピー
フィルター表示コピーすることができます。
同じ範囲、フィルタ条件を継承します。
①コピーしたいフィルタ表示を選択
②ツールバーの[フィルタ表示]>③[フィルタ表示オプション]>④[コピーを作成]
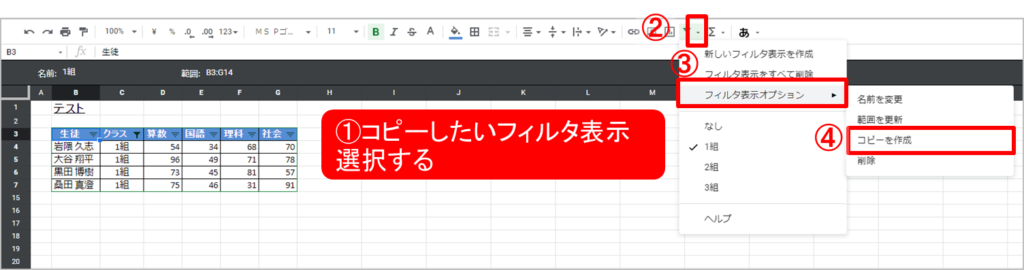
削除
フィルタ表示の削除、1つだけフィルタ表示を削除する方法と、フィルタ表示すべて削除する方法があります。
1つのフィルタ表示を削除
①削除したいフィルタ表示を選択
②ツールバーの[フィルタ表示]>③[フィルタ表示オプション]>④[削除]
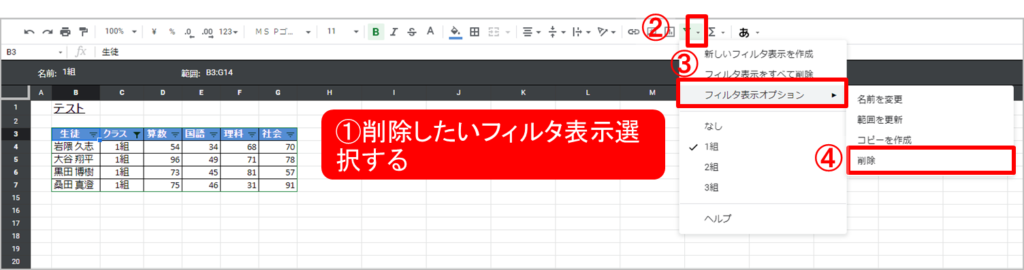
すべてのフィルタ表示を削除
①ツールバーの[フィルタ表示]>②[フィルタ表示をすべて削除]
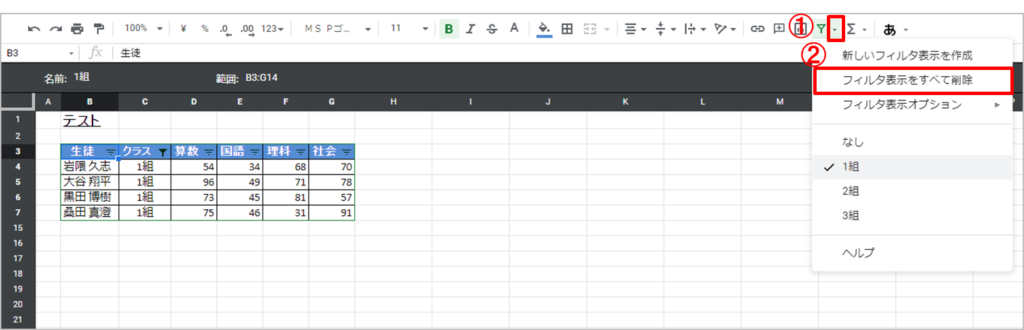
フィルタをフィルタ表示として保存
共通のフィルタをフィルタ表示として保存することができます。
同じ範囲、フィルタ条件を継承します。
①ツールバーの[フィルタ表示]>②[フィルタ表示として保存]
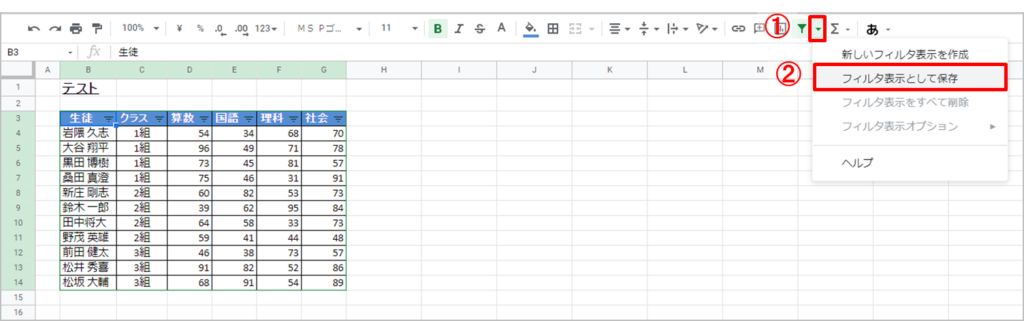
フィルタ表示のメニューはメニューバーからでも出せます。
①メニュー[データ]>②[フィルタ表示]
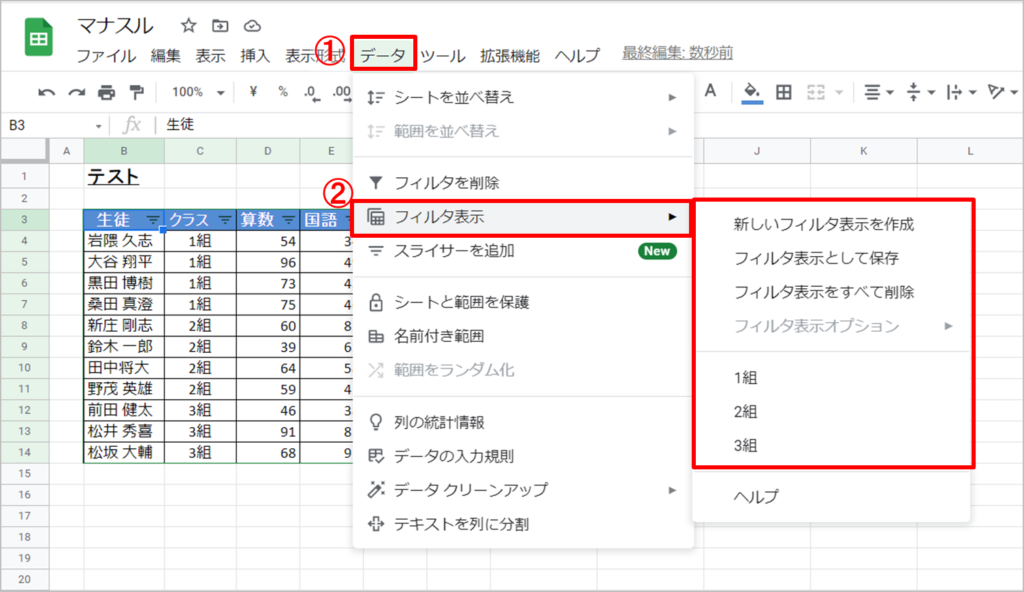
いかがでしたでしょうか、フィルタ表示を使いこなせば、共同作業の効率が上がるようになります。フィルタ表示をマスターしましょう。
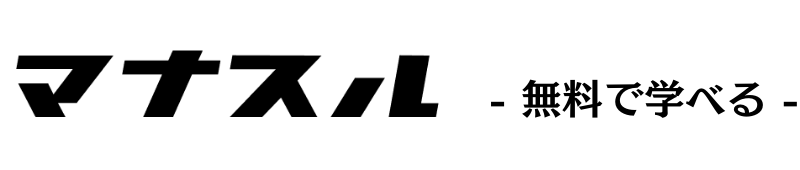
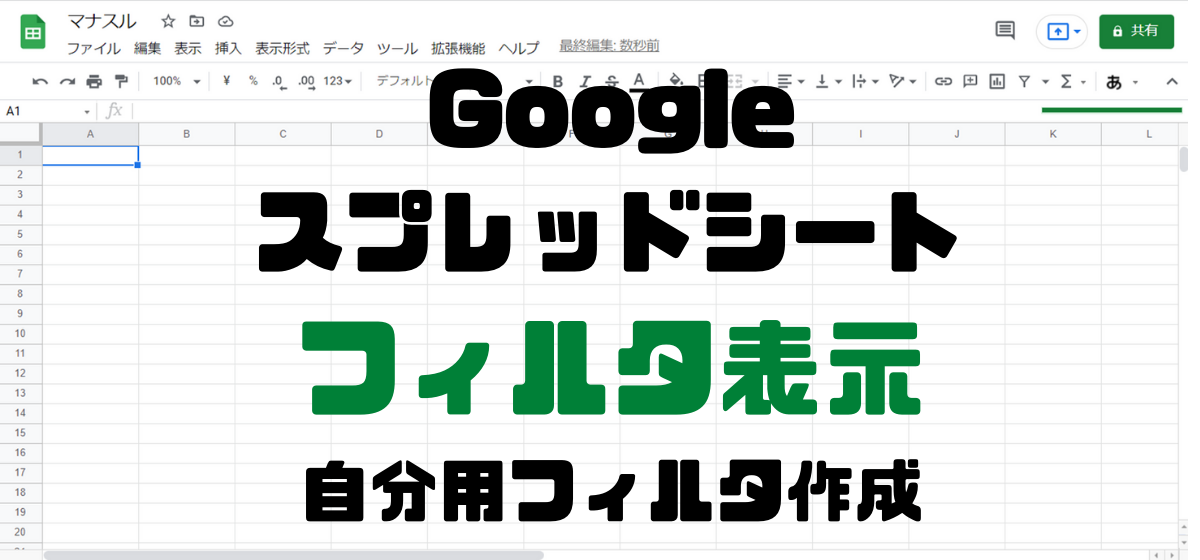


コメント