今回はGoogleスプレッドシートのフィルタについて説明していきます。
たくさんのデータから、あるデータに絞って見たいときはフィルタが便利です。
それでは学んでいきましょう。
Googleスプレッドシート フィルタ
フィルタ作成
①フィルタを設定したい範囲をセル選択
②ツールバーの[フィルタを作成]をクリック
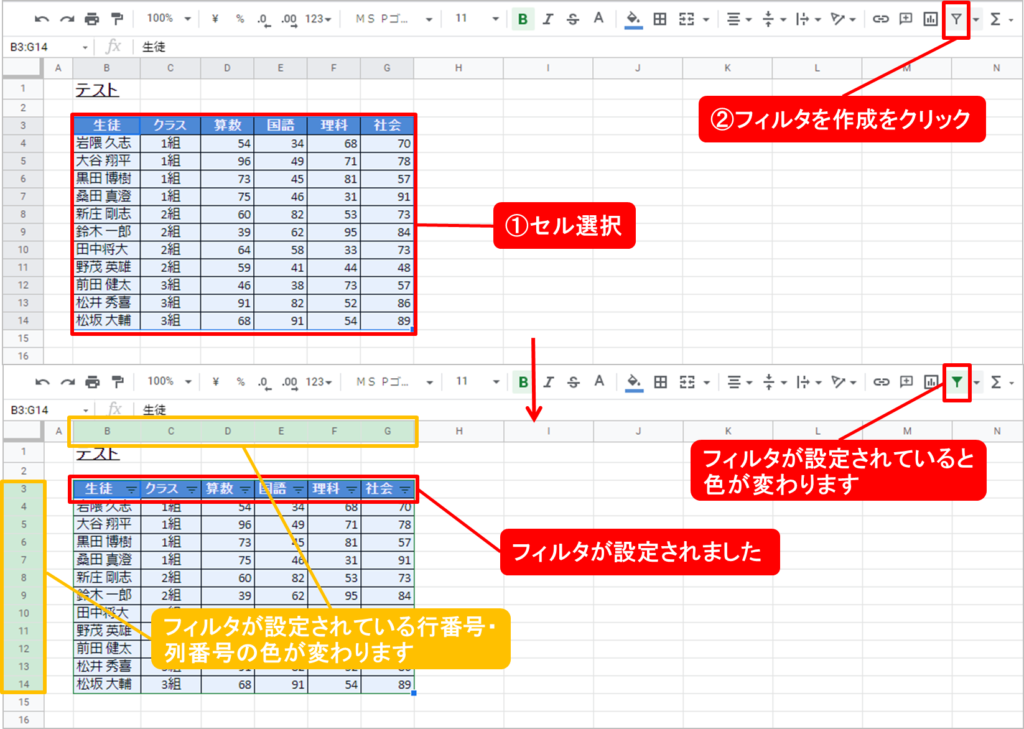
または、メニュー①[データ]>②[フィルタを作成]をクリック
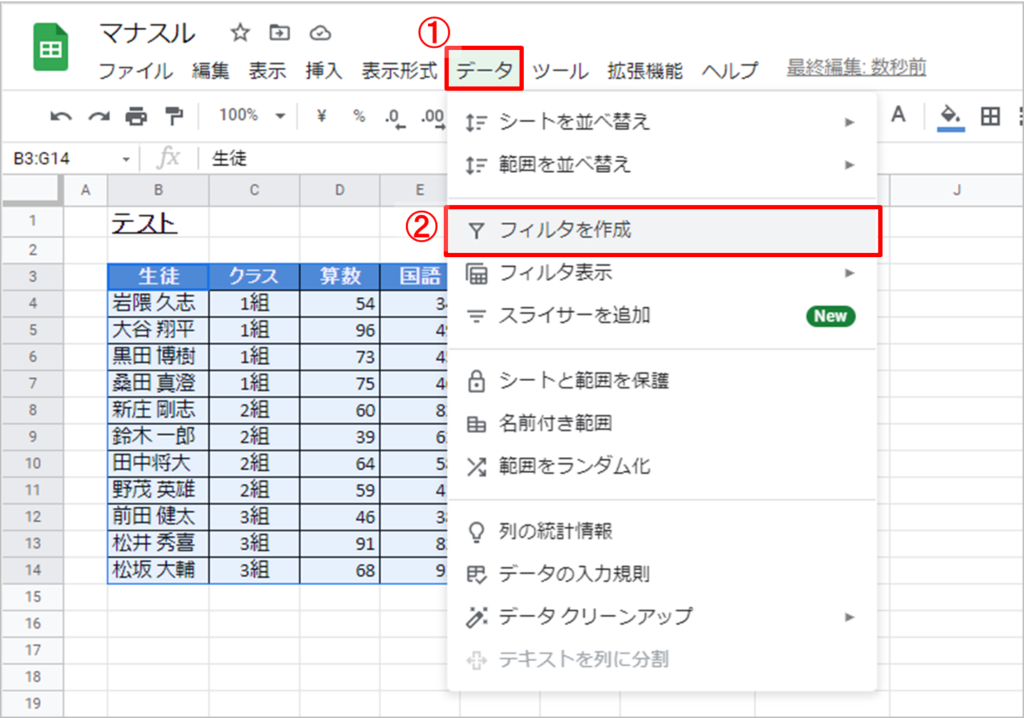
フィルタ解除
ツールバーの[フィルタを削除]をクリック
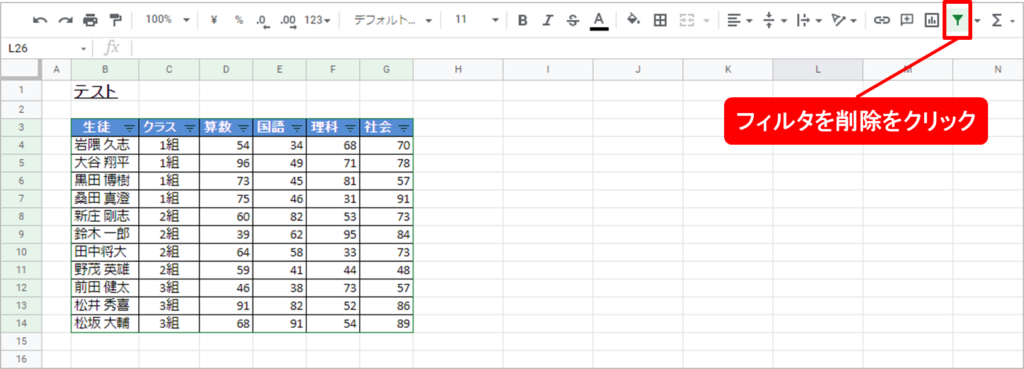
または、メニュー①[データ]>②[フィルタを解除]をクリック
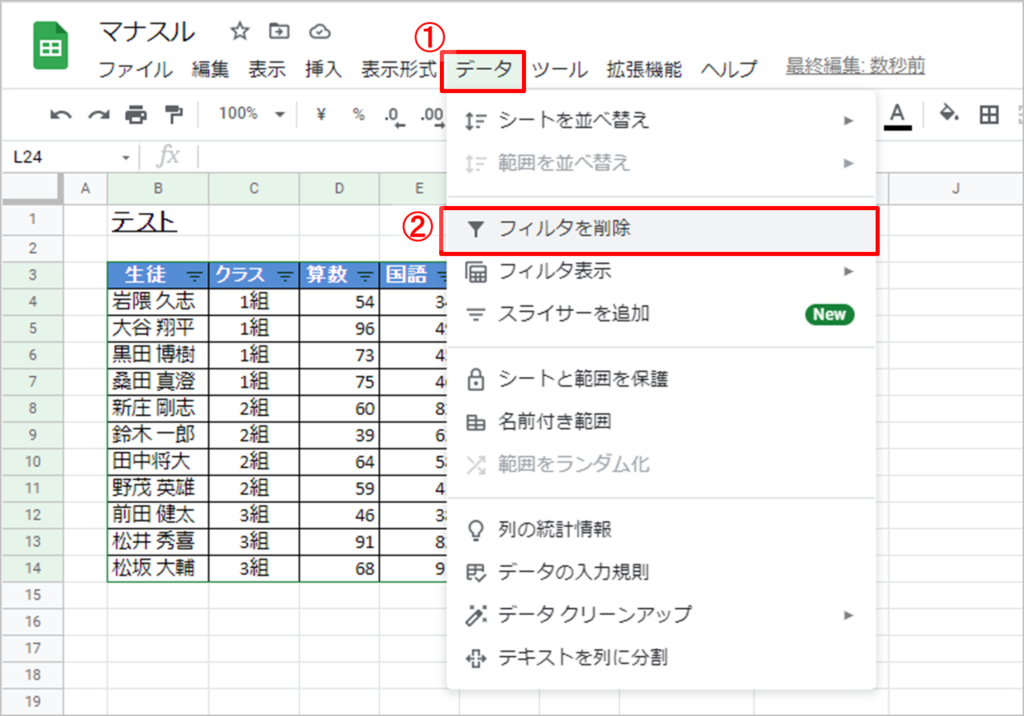
並び替え
フィルタを設定すると並び替えすることができるようになります。
並び替えには3パターンあります。
- A→Zで並び替え:昇順(数字小→大・アルファベット順・五十音順)に並び替える
- Z→Aで並び替え:降順(五十音逆の逆・アルファベット順の逆・数字大→小)に並び替える
- 色で並び替え:指定した色を上位に表示させる
並び替えをした後、フィルタを削除しても並び替えされたままとなります。
A→Zで並び替え/Z→Aで並び替え
①見出し右の▼フィルタをクリック
②昇順:[A→Zで並び替え],降順:[Z→Aで並び替え]をクリック
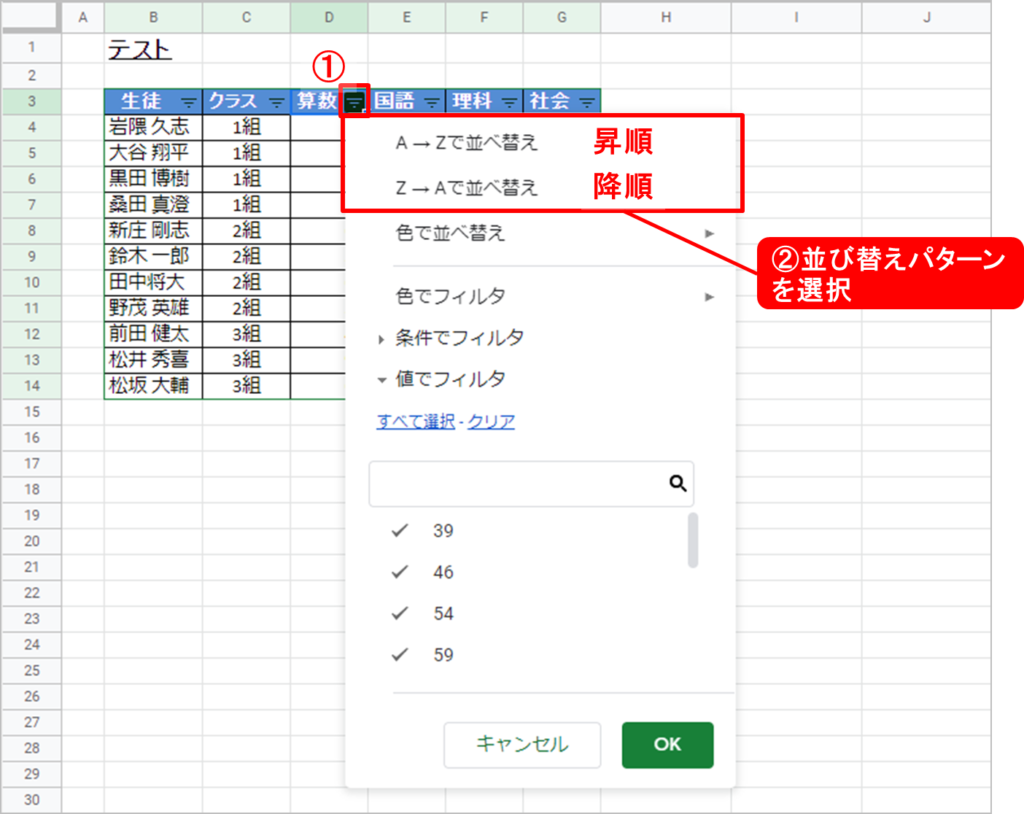
例として、以下左のテスト点数一覧を、昇順・降順機能を使って算数の点数の低い順・高い順に並び変えてしてみます。
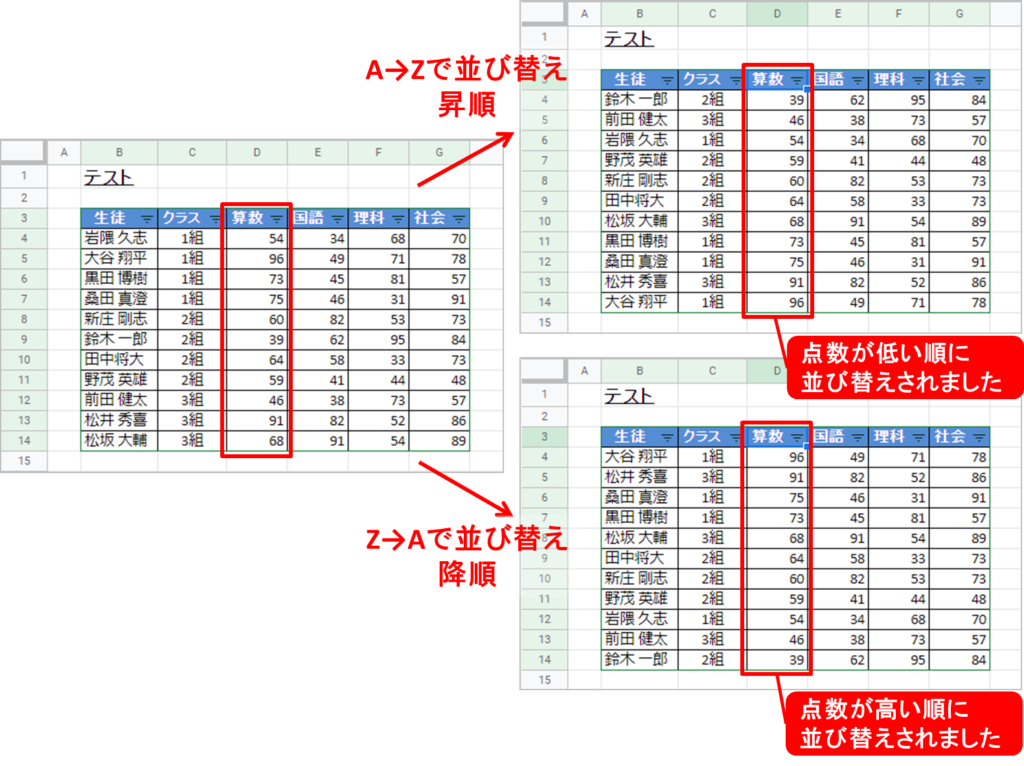
色で並び替え
セルの背景色、文字の色でデータを並び替えすることができます。
色の並び替えは指定した色だけを上に並び替えします。
セルの背景色並び替え
①見出し右の▼フィルタをクリック
②[色で並び替え]>③[塗りつぶしの色]
④色を選択
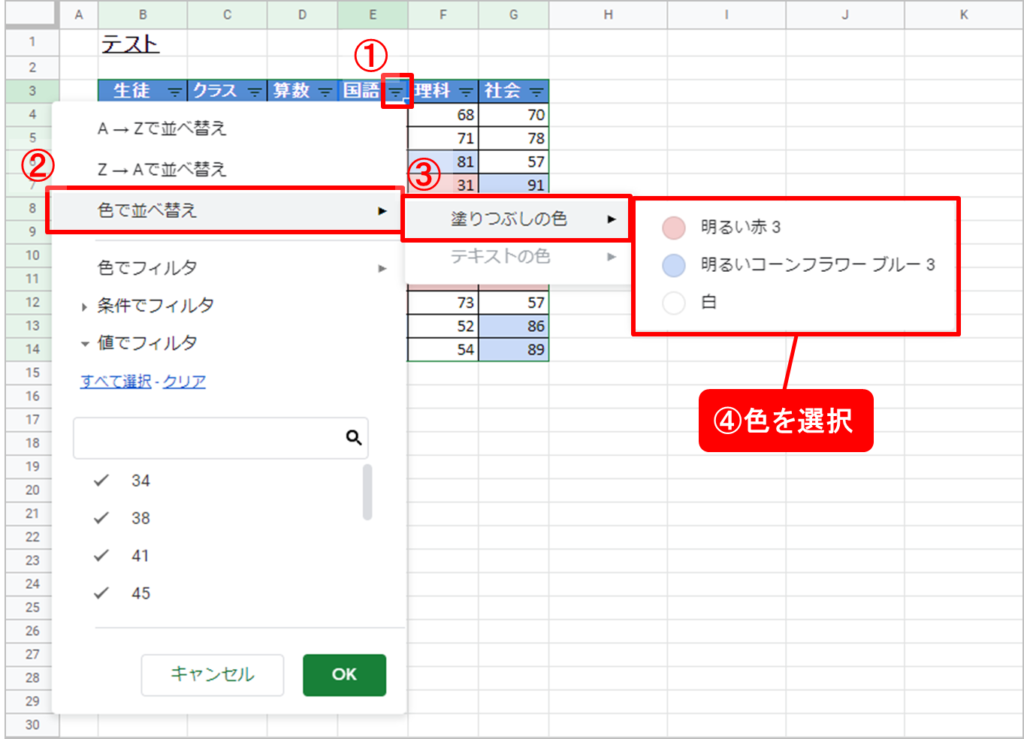
例として、以下左のセルの背景色80点以上を青、40点未満赤になっているテストの点数一覧を、背景色赤色で並び替えをしてみます。
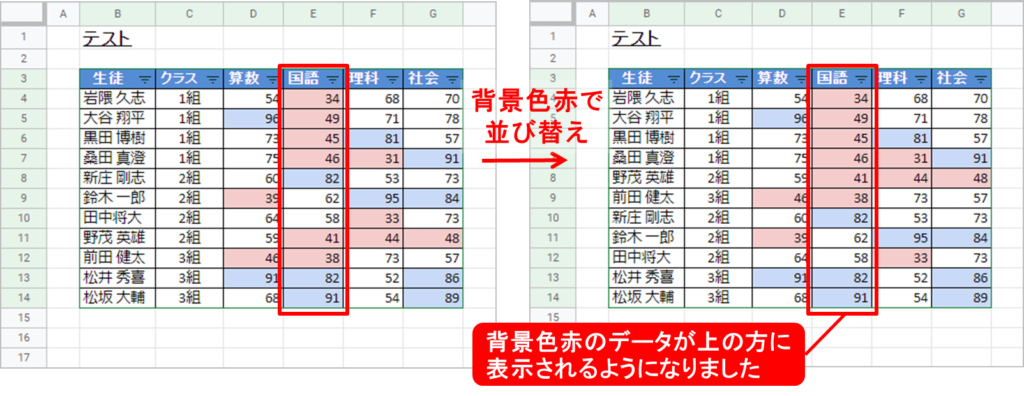
背景色赤色のデータだけ上の方に表示されます。
その他のデータはそのままの並びになっています。
文字の色並び替え
①見出し右の▼フィルタをクリック
②[色で並び替え]>③[テキストの色]
④色を選択
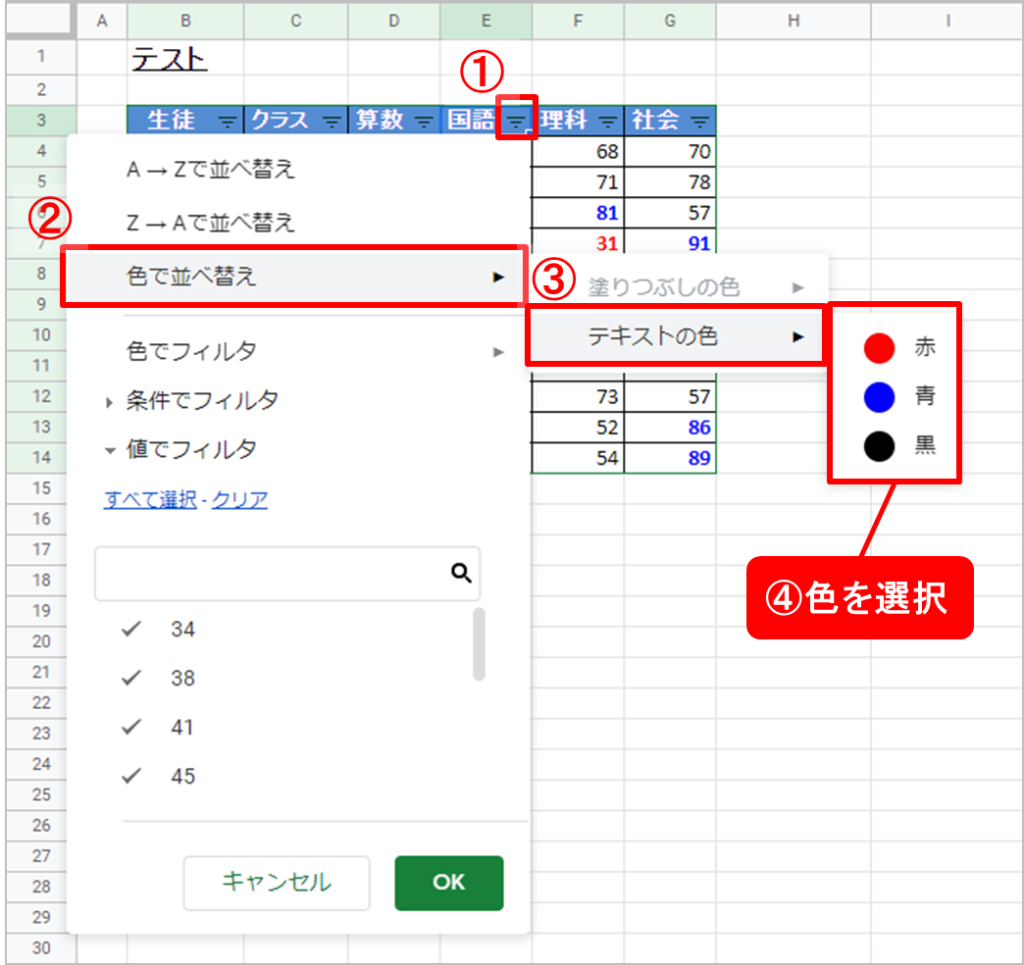
抽出条件
入力しているデータをフィルタ(抽出)することができます。
フィルタの設定3パターンあります。
- 値でフィルタ
- 色でフィルタ
- 条件でフィルタ
値でフィルタ,色でフィルタ,条件でフィルタそれぞれでフィルタが設定されます。
値でフィルタ設定してから条件でフィルタを設定すると両方の条件を満たすデータが抽出されます。
値でフィルタ
入力されている値でデータを抽出することができます。
①見出し右の▼フィルタをクリック
②値でフィルタに入力されている値の一覧表示されているので抽出したい値にチェックを入れます。
※すべて選択:すべてチェックを入れる、クリア:すべてチェックを外す
1つの値だけにチェックを入れたい場合は、一度[クリア]ですべてチェックを外してから選択するのがおすすめです。
③[OK]をクリック
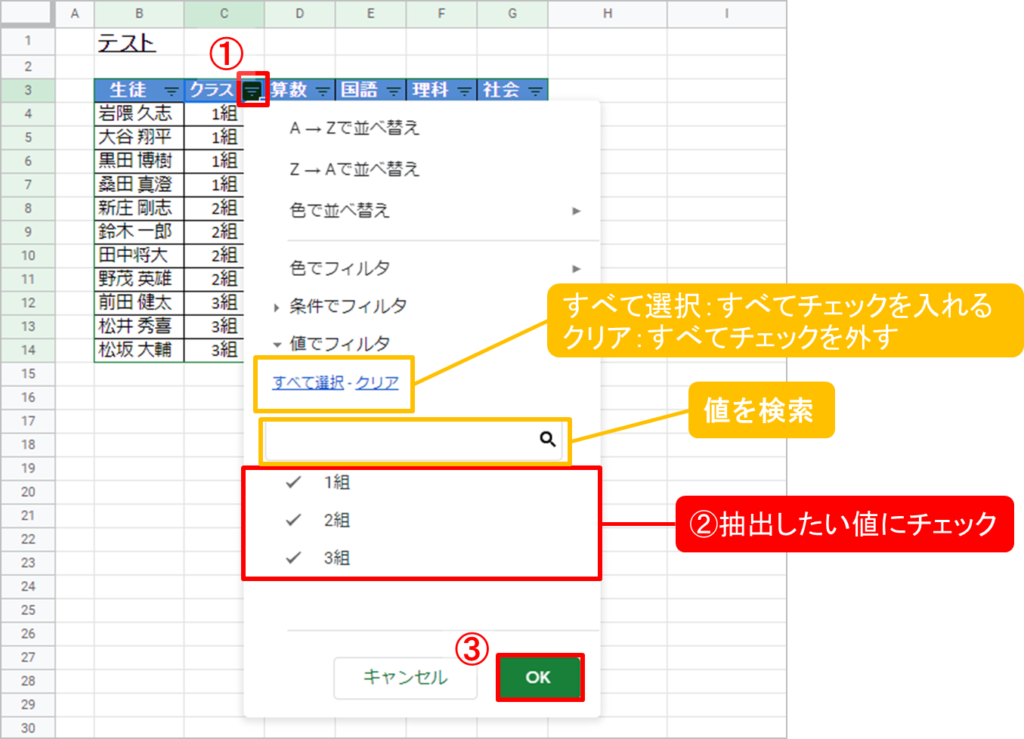
値を検索するボックスは、値の一覧を絞り込むだけで検索で除外された値は検索する前とチェックの状態は同じとなっています。
上の画像を例として説明すると値すべてチェックは入っている状態で、『1組』と検索した場合、表示は『1組』のみとなりますが、『2組』,『3組』はチェックが入ったままとなります。
例として、以下左のクラス情報のあるテストの点数一覧を、クラス:1組で絞り込みしてみます。
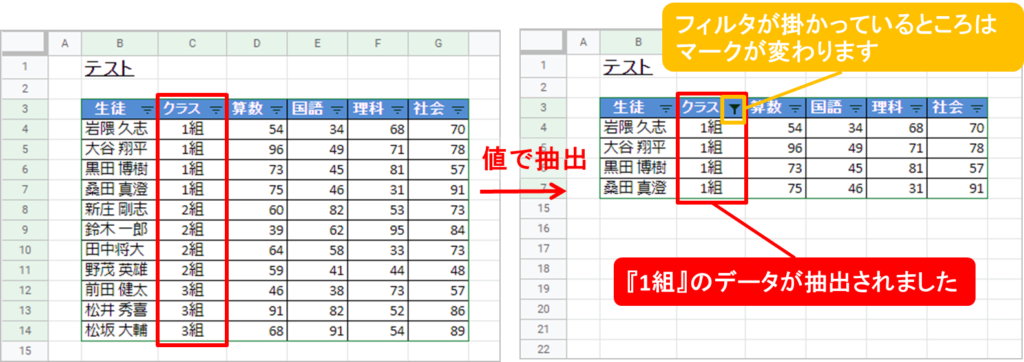
色でフィルタ
セルの背景色、文字の色でデータを抽出することができます。
セルの背景色データ抽出
①見出し右の▼フィルタをクリック
②[色でフィルタ]③[塗りつぶしの色]をクリック
④色を選択
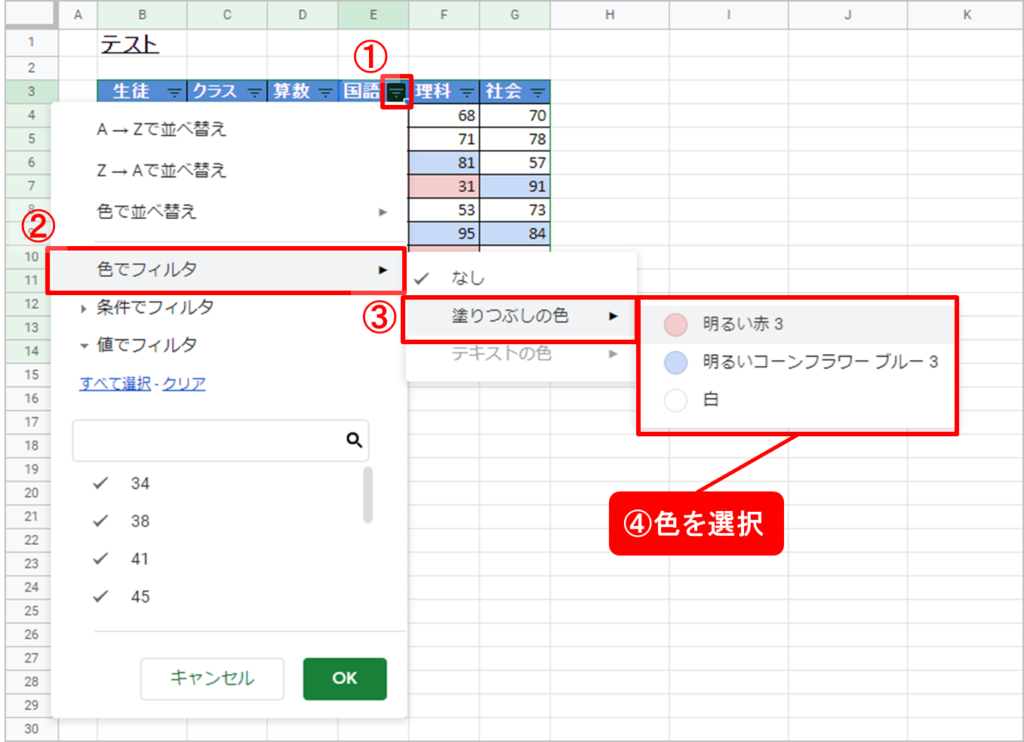
例として、以下左のセルの背景色80点以上を青、40点未満赤になっているテストの点数一覧を、背景色赤色(国語が40点未満)で絞り込みしてみます。
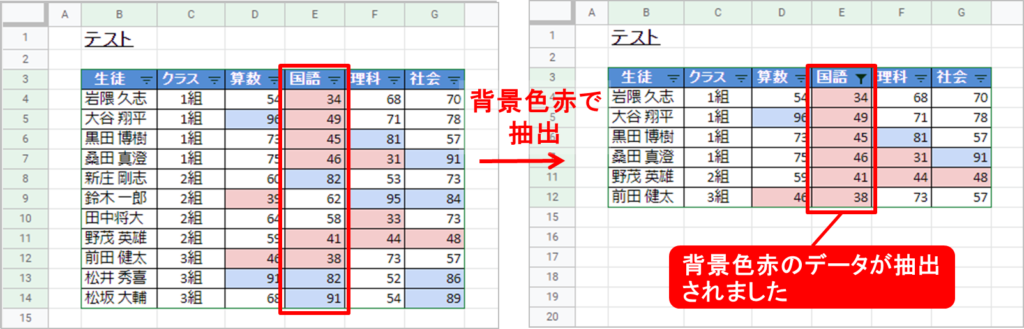
文字の色データ抽出
①見出し右の▼フィルタをクリック
②[色でフィルタ]③[テキストの色]をクリック
④色を選択
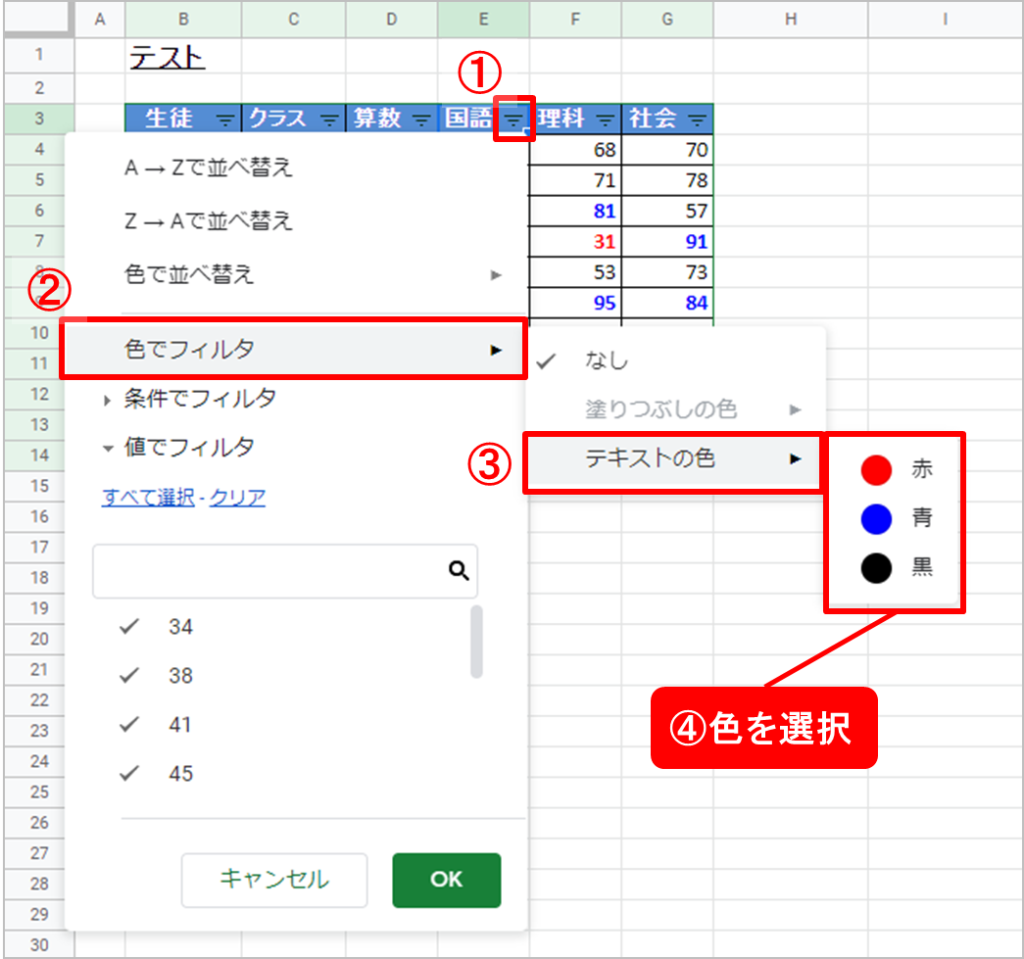
色フィルタ解除
①見出し右の▼フィルタをクリック
②[テキストの色]をクリック
③[なし]をクリック
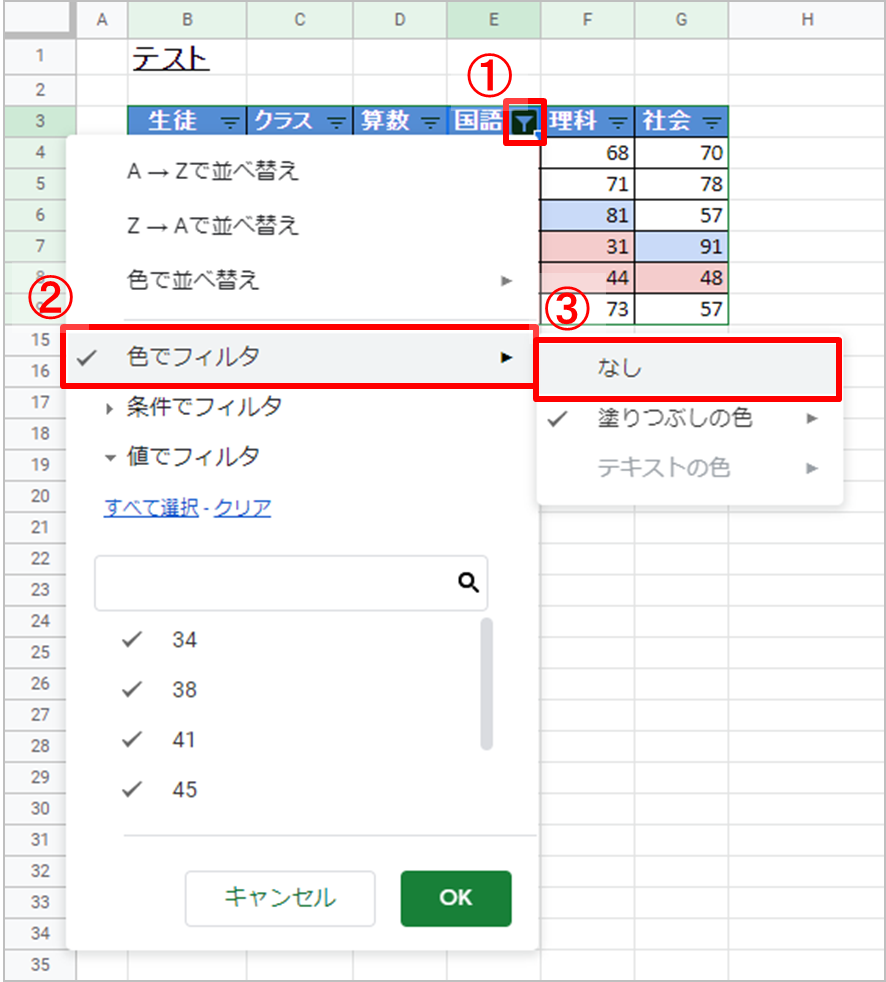
条件でフィルタ
文字・日付・数字を条件にデータを抽出することができます。
①見出し右の▼フィルタをクリック
②[条件でフィルタ]
③条件を設定
④[OK]をクリック
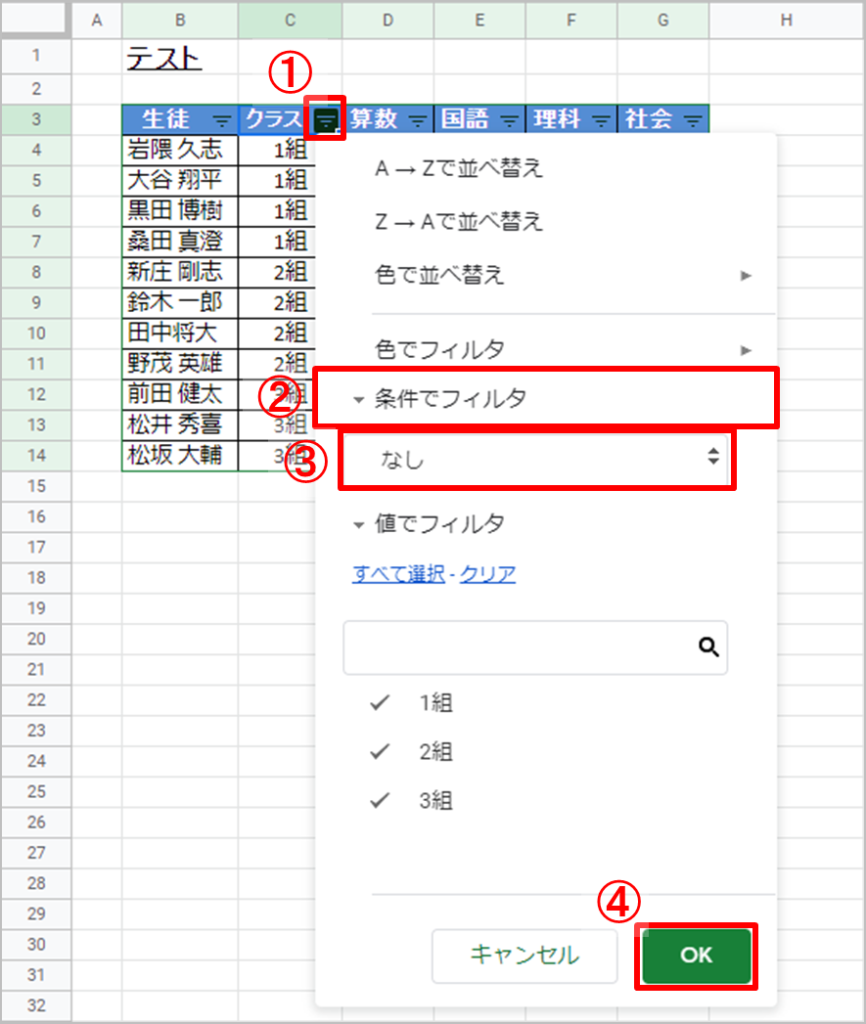
③で設定する条件、以下のパターンがあります。
| 条件 | 説明 |
|---|---|
| なし | 条件でフィルタを解除 |
| 空白 | 空白のデータを抽出 |
| 空白ではない | 空白以外のデータを抽出 |
| 次を含むテキスト | 入力したテキストを含むデータを抽出 |
| 次を含まないテキスト | 入力したテキストを含まないデータを抽出 |
| 次で始まるテキスト: | 入力したテキストから始まるデータを抽出 |
| 次で終わるテキスト: | 入力したテキストから終わるデータを抽出 |
| 完全一致するテキスト | 入力したテキストと一致するデータを抽出 |
| 日付 | 入力した日付と一致するデータを抽出 本日/明日/昨日/過去1週間以内/過去1か月以内/過去1年以内という検索も可能 |
| 次より前の日付 | 入力した日付より前の日付データを抽出 |
| 次より後の日付 | 入力した日付より後の日付データを抽出 |
| 次より大きい | 入力した数値より大きいデータを抽出 |
| 以上 | 入力した数値以上のデータを抽出 |
| 次より小さい | 入力した数値より小さいデータを抽出 |
| 以下 | 入力した数値以下のデータを抽出 |
| 次と等しい | 入力した値と等しいデータを抽出 |
| 次と等しくない | 入力した数値以上のデータを抽出 |
| 次の間にある | 入力した2つの数値の間にあるデータを抽出 |
| 次の間にない | 入力した2つの数値の間にないデータを抽出 |
他のフィルタ設定方法
データが入っている1つのセルを選択して、フィルタ設定するとデータが入っている範囲を自動で判定してフィルタが設定されます。
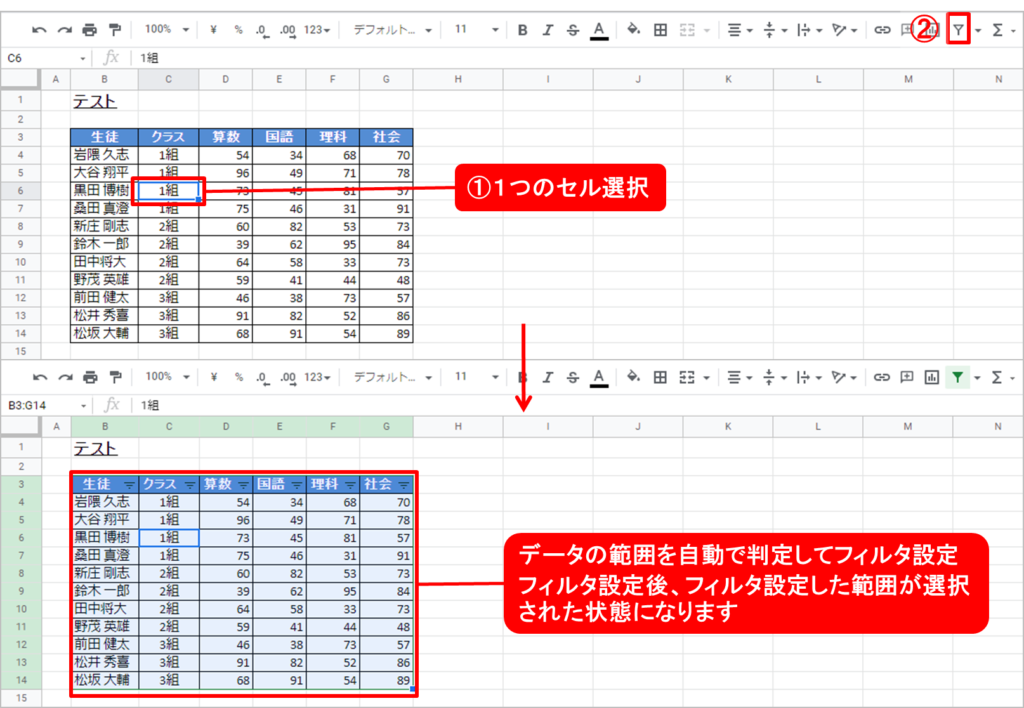
見出しだけをセル選択してもフィルタを掛けることができます。
選択した見出しの列だけフィルタ設定されます。行の範囲はデータの入っている範囲を自動で判定します。
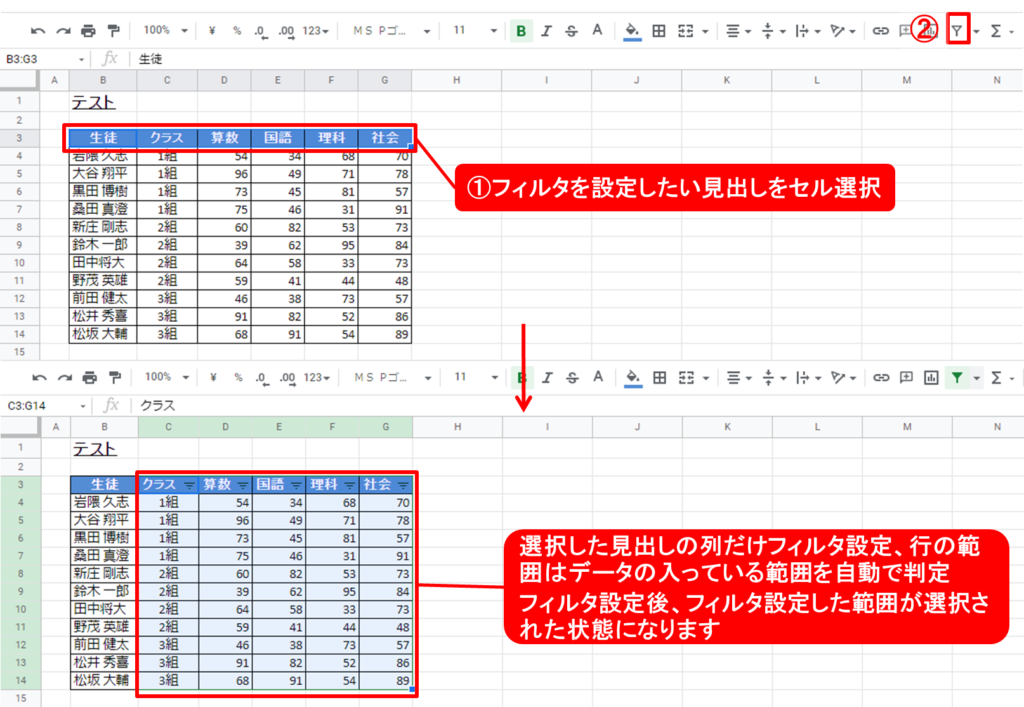
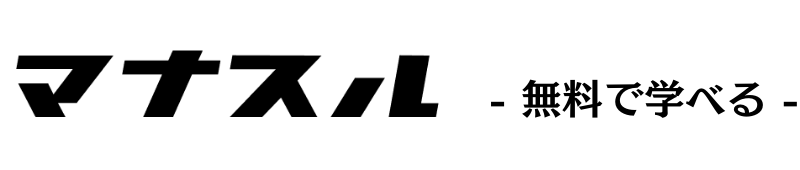
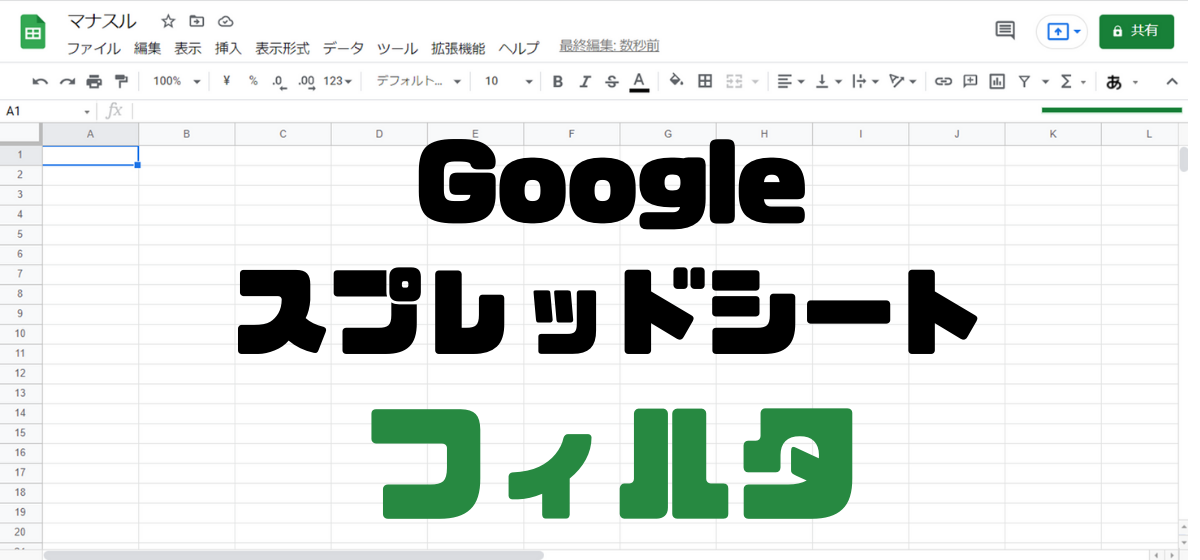


コメント