今回はGoogleスプレッドシートの数字・日付の表示形式の設定について説明していきます。
表示形式の設定でデータが見やすくなったり、日付から曜日を表示できるようになります。
それでは学んでいきましょう。
Googleスプレッドシート数字・日付表示形式
数値、日付、通貨の表示形式
表示形式設定
①セル選択
②ツールバーの[表示形式の詳細設定]ボタンをクリック
③設定したい表示形式選択
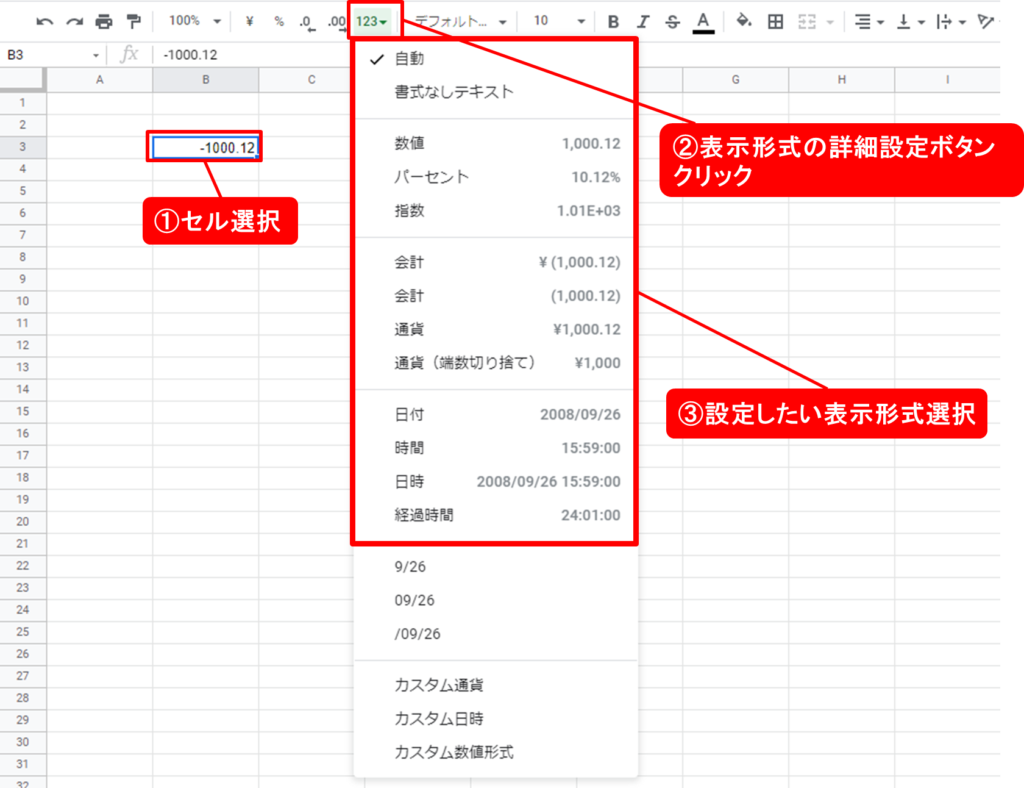
または
メニュー:[表示形式]>③[数字]>④設定したい表示形式選択
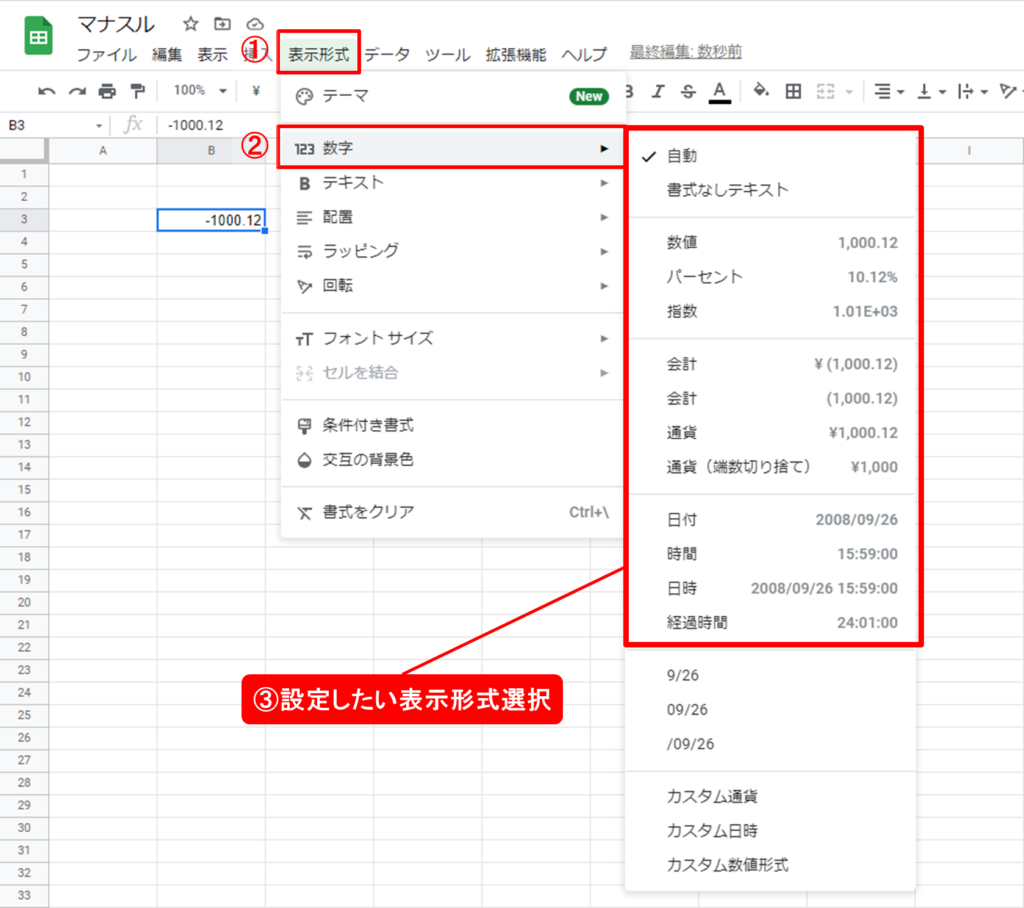
表示形式の通貨・パーセント設定はツールボックスに1クリックで変更できるボタンがあります
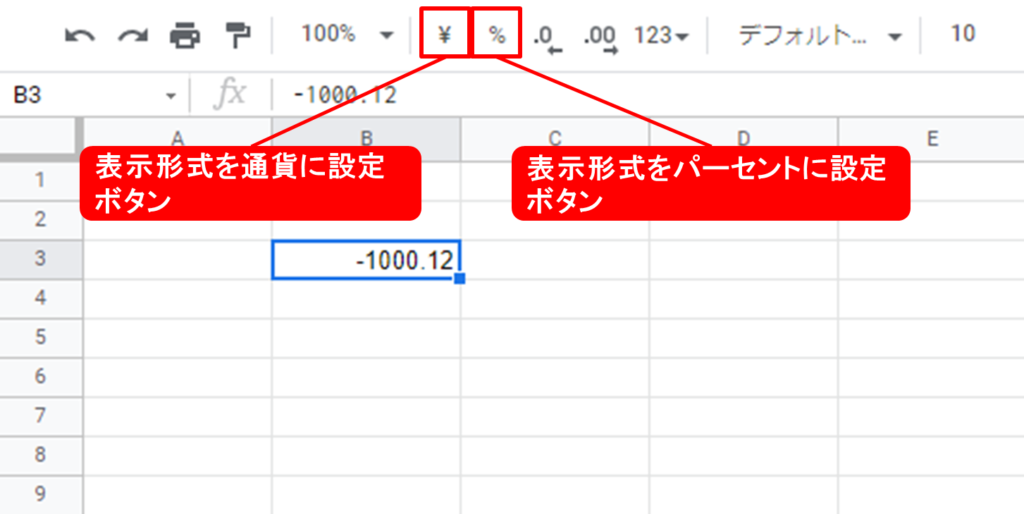
表示形式説明
| 表示形式 | 説明 |
|---|---|
| 数値 1,000.12 | 「,」追加 |
| パーセント 10.12% | パーセントに変更、初期設定小数点2桁 |
| 指数 1.01E-03 | 指数表示に変更 |
| 会計 ¥(1,000.12) | 「¥」追加、正の値:¥1,234.56, 負の値:¥(1,234.56) |
| 会計 (1,000.12) | 正の値:1,234.56, 負の値:(1,234.56) |
| 通貨 ¥1,000.12 | 「¥」追加 |
| 通貨(端数切り捨て) ¥1,000 | 「¥」追加、小数点以下切り捨て |
| 日時 2008/09/26 | 日時のみ「年/月/日」表示、月/日の一桁数字を二桁表示 |
| 時間 15:59:00 | 時間のみ表示 |
| 日時 24:01:00 | 月/日の一桁数字を二桁表示 |
| 経過時間 24:0:100 | 時間差分使用 |
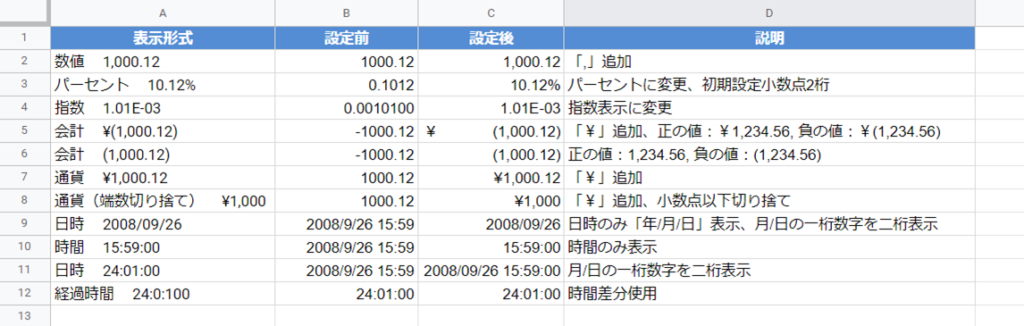
数値、日付、通貨のカスタム表示形式
カスタム通貨
通貨の表示、日本円以外も設定できます。
①セル選択
②ツールバーの[表示形式の詳細設定]ボタンをクリック
③カスタム通貨選択
④通貨を選択
⑤表示形式プルダウンクリック
⑥表示形式選択
⑦[適用]ボタンクリック
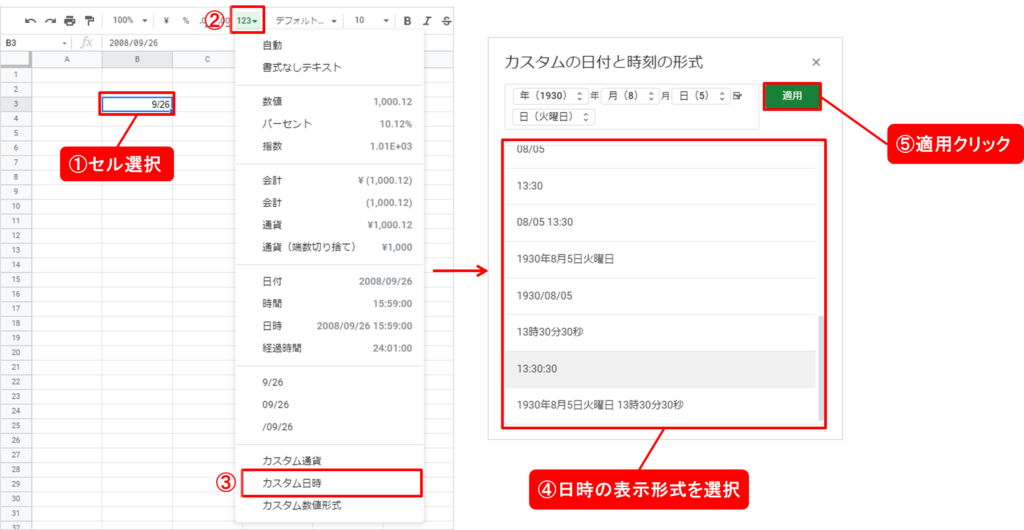
カスタム日時
日時の表示形式、カスタム表示形式を適用することもできます。
①セル選択
②ツールバーの[表示形式の詳細設定]ボタンをクリック
③カスタム日時選択
④日時の表示形式を選択
⑤[適用]ボタンクリック
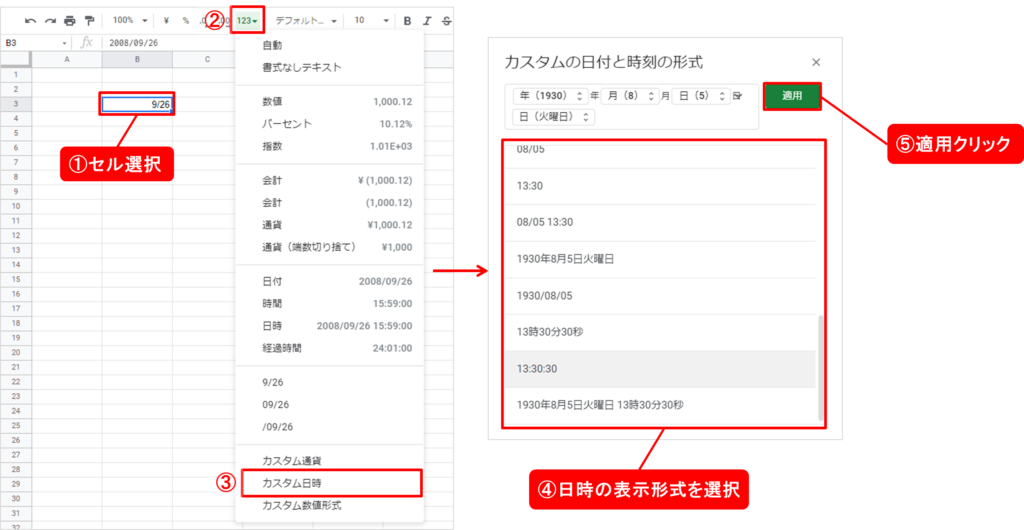
カスタムの日時と時刻の形式の画面で、用意されている日時の表示形式を選択する以外に細かく表示を設定することができます。
・各項目クリックで表示形式設定/削除ができます。
・[∨]各項目追加できます。
・枠線を選択して「年」「月」等の文字を編集できます。Delete/Back Spaceで項目削除することもできます。
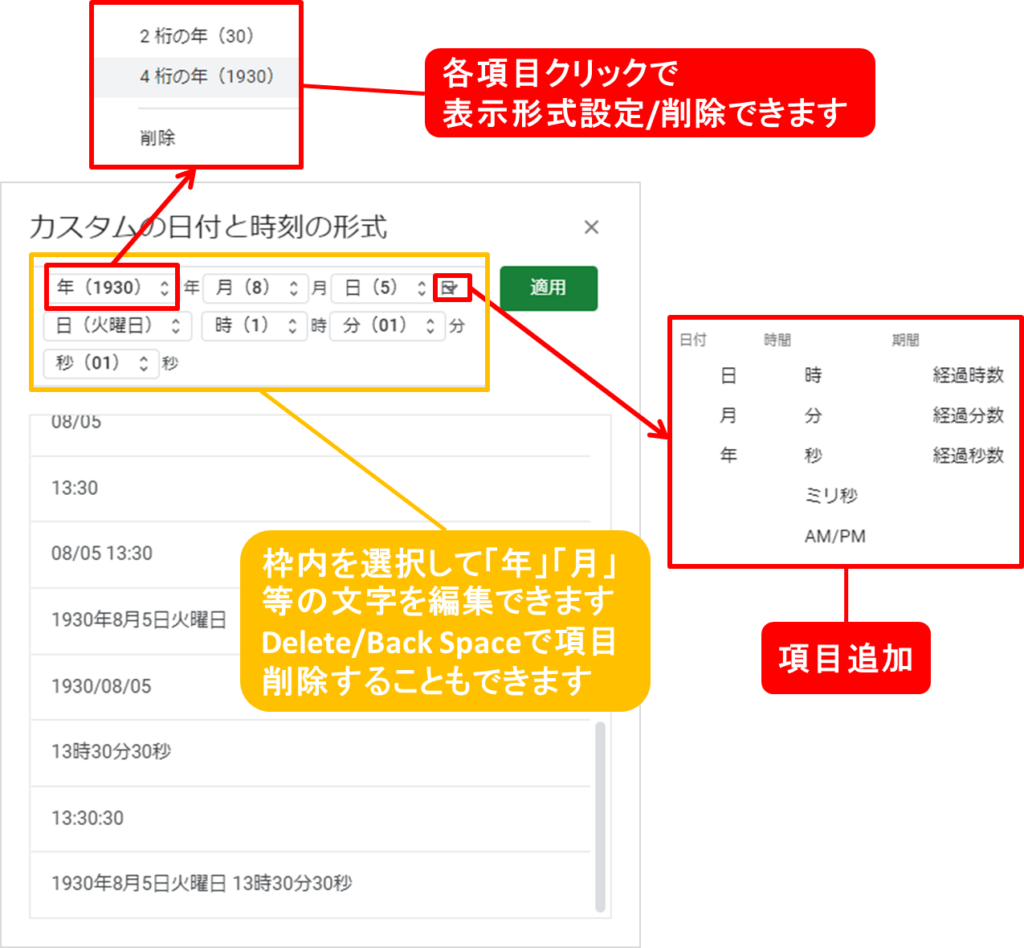
カスタム数値形式
カスタム数値形式を使うと、さらに細かく表示設定をできます。
①セル選択
②ツールバーの[表示形式の詳細設定]ボタンをクリック
③カスタム数値形式選択
④カスタム数値形式を入力
直接いちから入力できますが、入力ボックスの下に過去に設定した表示形式が出ているので近いものを選択して編集もできます。
⑤[適用]ボタンクリック
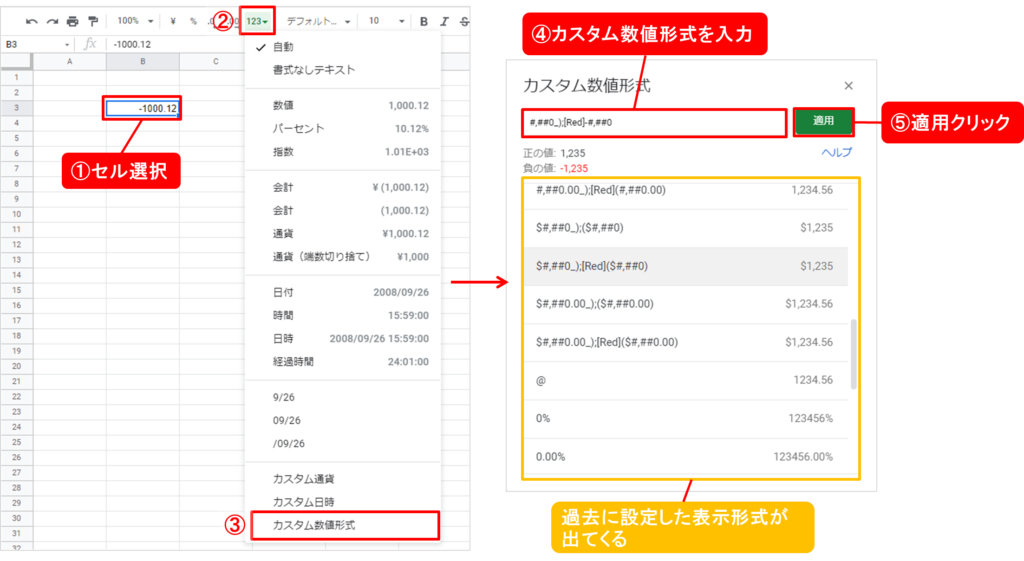
カスタム数値形式書き方
数値
数値の表示形式を設定する文字は以下の種類があります。
| 文字 | 説明 |
|---|---|
| 0 | 数値内の 1 桁です。結果に無効な 0 が表示されます。 |
| # | 数値内の 1 桁です。結果に無効な 0 は表示されません。 |
| ? | 数値内の 1 桁です。結果に無効な 0 が空白として表示されます。 |
| $ | 数値をドル値で表示します。 |
| .(ピリオド) | 数値を小数で表示します。 |
| ,(カンマ) | 数値を 3 桁区切りで表示します。 |
| / | 数値を分数で表示します。 |
| % | 数値を百分率で表示します。 |
| E | 数値を指数で表示します。 |
これだとよくわからないと思いますので、例を見ていきましょう。
例
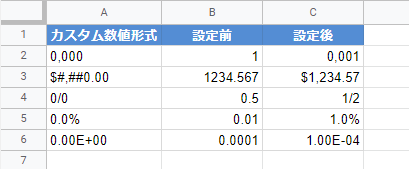
※表示形式の桁数のほうが少ない場合は四捨五入で表示される
文字
文字の表示形式を設定する文字は以下の種類があります。
| 文字 | 説明 |
|---|---|
| “テキスト” | 数式にテキストを追加します。表示するテキストを二重引用符で囲んで挿入します。 |
| @ | セルに入力したテキストを表示します。 |
| _(アンダースコア) | アンダースコアの直後の文字と同じ幅のスペースを追加します。 |
※”テキスト”は二重引用符なくても同じように表示できます。
同じく、これだとよくわからないと思いますので、例を見ていきましょう。
例
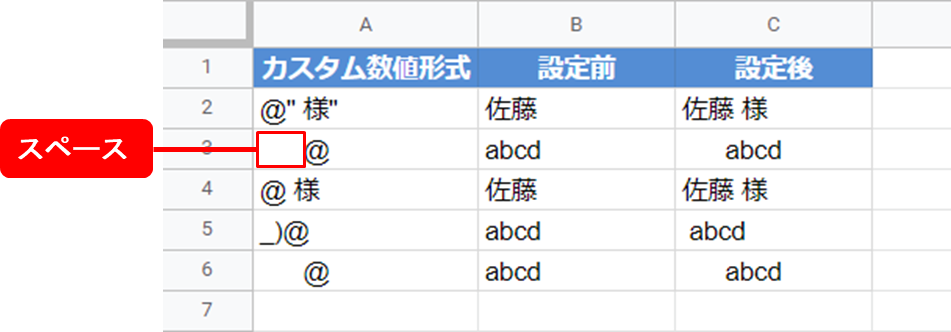
入力している文字に一律に文字を追加したい便利です。
また、スペースをいれると文字の開始位置を揃えてずらす、インデント代わりになります。
インデントはExcelにはありますが、Googleスプレッドシートにはない機能です。
日付
日付の表示形式を設定する文字は以下の種類があります。
| 文字 | 説明 |
|---|---|
| yy | 西暦下2桁で表示します。 |
| yyyy | 西暦4桁で表示します。 |
| m | 月の数字で表示します。 |
| mm | 月の数字(0埋め)で表示します。 |
| mmm | 月の正式名称を表示します。 |
| d | 日の数字で表示します。 |
| dd | 日の数字2桁で表示します。 |
| ddd | 曜日(月~日)で表示します。 |
| dddd | 曜日(月曜日~日曜日)で表示します。 |
| h | 時の数字で表示します。 |
| hh | 時の数字で表示します。 |
| [] | 経過時間を表示します。 |
| m | 分の数字で表示します。 |
| mm | 分の数字2桁で表示します。 |
| s | 秒の数字で表示します。 |
| ss | 秒の数字2桁で表示します。 |
| AM/PM | 午前、午後を表示します。 |
例を見ていきましょう。
例
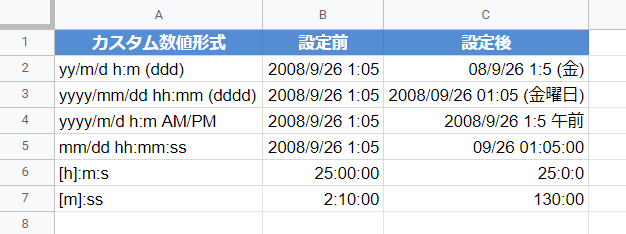
日付のデータに曜日を追加や、時間のデータに午前・午後を追加したりできます。
正負で表示形式を変える
カスタム表示形式を作成する際は、セミコロンで区切った 4 つまでのパターン(正;負;ゼロ;非数値)を表示形式に含めることができます。
例
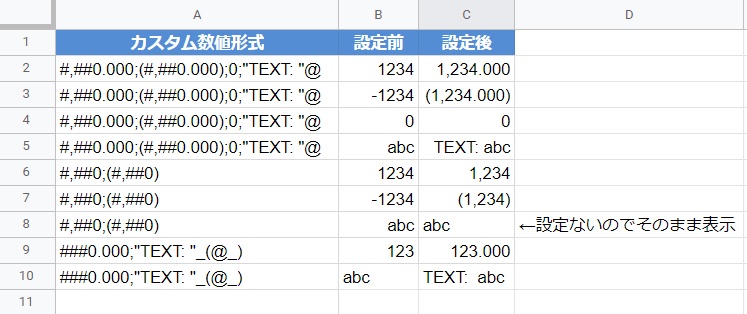
条件で表示を変える
条件でセルの表示を変更することができます。
| 文字 | 説明 |
|---|---|
| [条件1]A;[条件2]B;C | 条件1の場合:A、条件2の場合:B、それ以外Cで表示します。 |
例
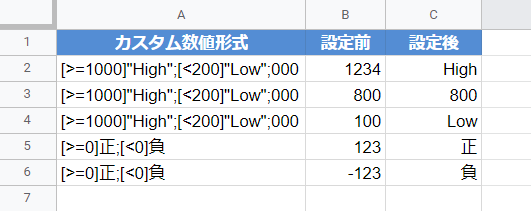
色を変える
正の数と負の数を区別するときなどのために、表示形式で色を指定することもできます。
その場合は、表示形式内の任意の場所に色を括弧で囲んで追加します(例: [Red])
- Black
- White
- Red
- Blue
- Green
- Magenta
- Yellow
- Cyan
例
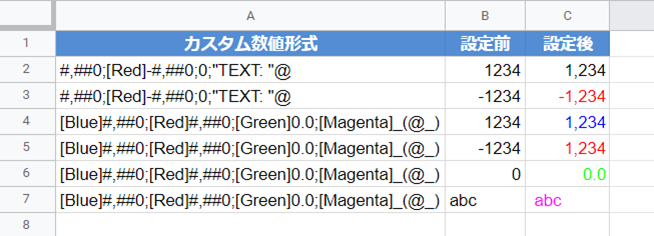
下画像のカスタムを設定する上にある赤枠のところ、最近設定したカスタムが表示されます。
よく使う場合はここから選択できます。
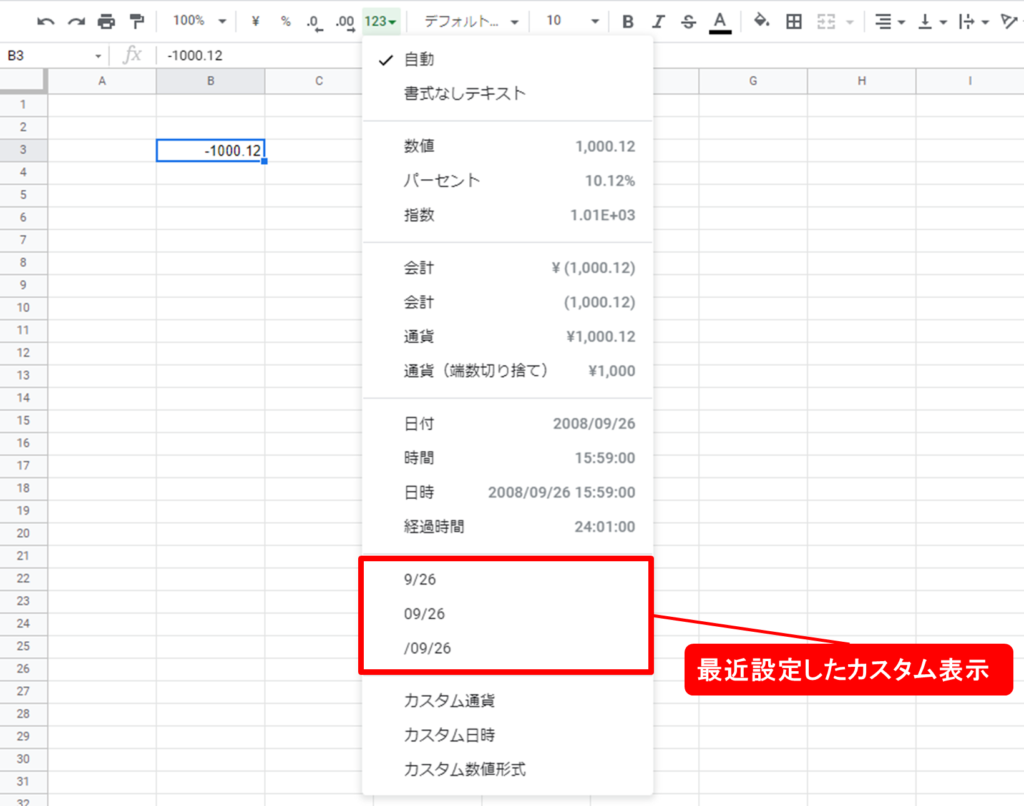
小数点以下の桁数
少数点以下の桁数は表示形式で設定もできますがツールボックスのボタンでも設定できます。
小数点以下の桁数を減らす:
①セル選択
②ツールバーの[小数点以下の桁数を減らす]ボタンをクリック
小数点以下の桁数を増やす:
①セル選択
②ツールバーの[小数点以下の桁数を増やす]ボタンをクリック
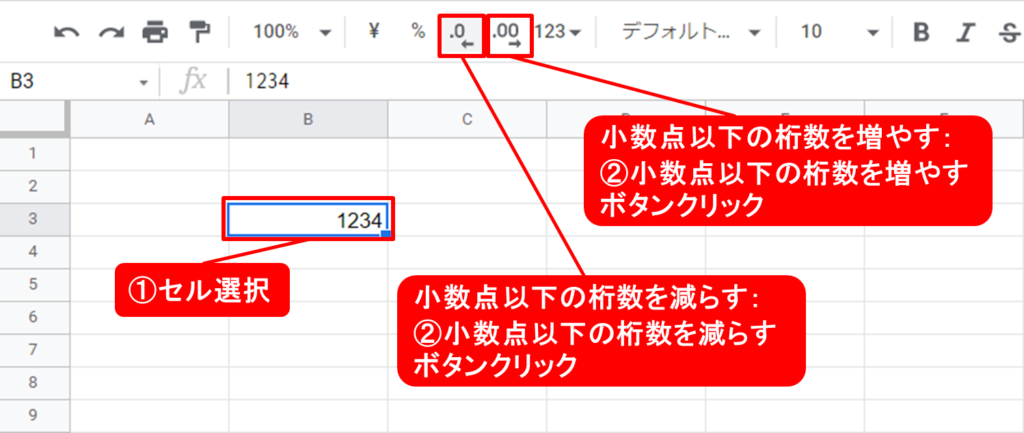
数字/日付を文字として入力
数字・日付を入力すると自動で数字・日付と認識されて入力が変換されてしまい、思った入力ができない場合があります。
「0000」→「0」、「1-2-3」→「2001/02/03」というように自動で入力が変換されます。
書式なしテキスト
書式なしテキストで自動で変換されないようにできます。
①セル選択
②[表示形式]>③[数字]>④[書式なしテキスト]
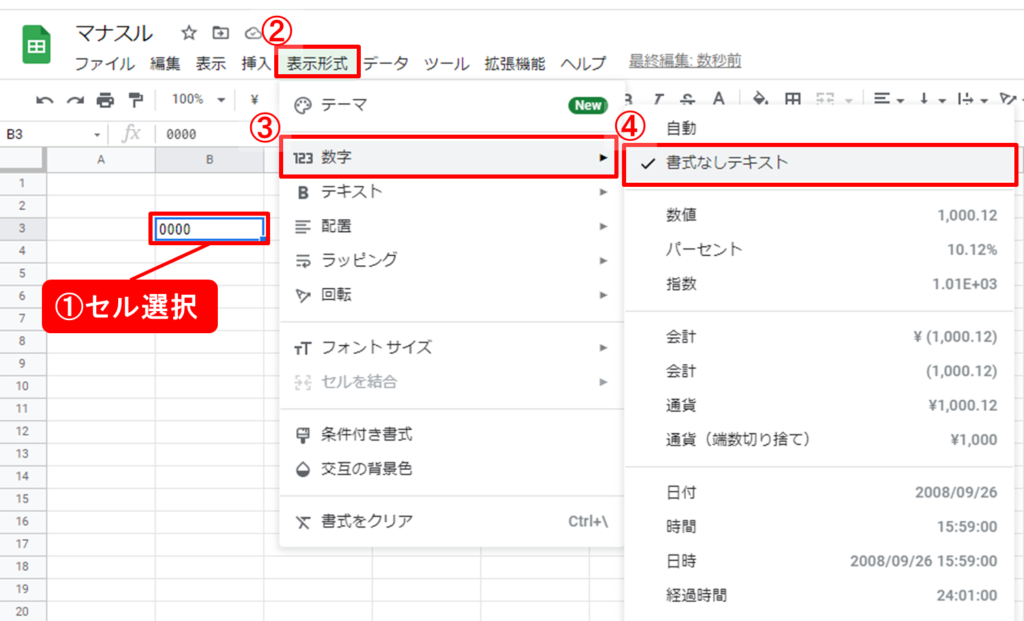
先頭に「‘」を付ける
書式なしテキストの設定では、後で表示形式の変更したときに意図しなくて変換されてしまう恐れがあります。
先頭に「‘」を追加すると文字列として認識され、表示形式が自動で変更されなくなります。
セルの表示には「‘」は出てきません。
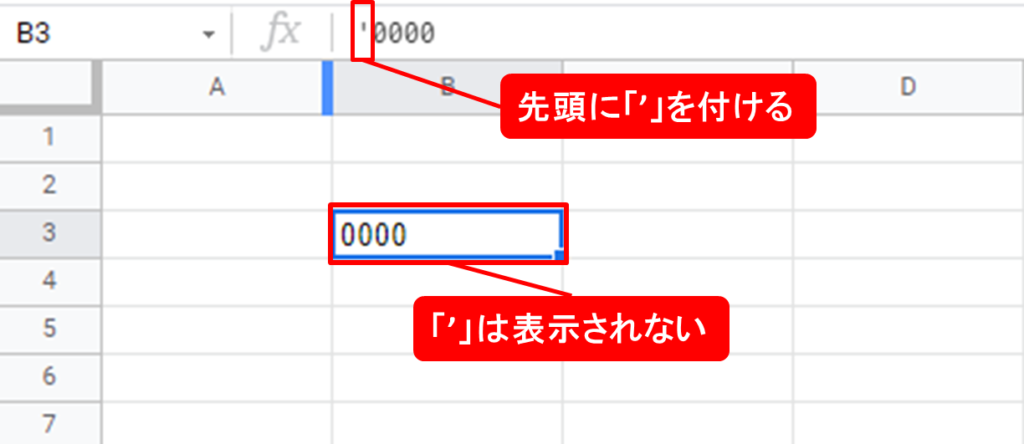
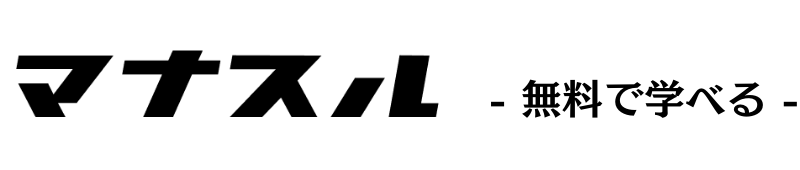
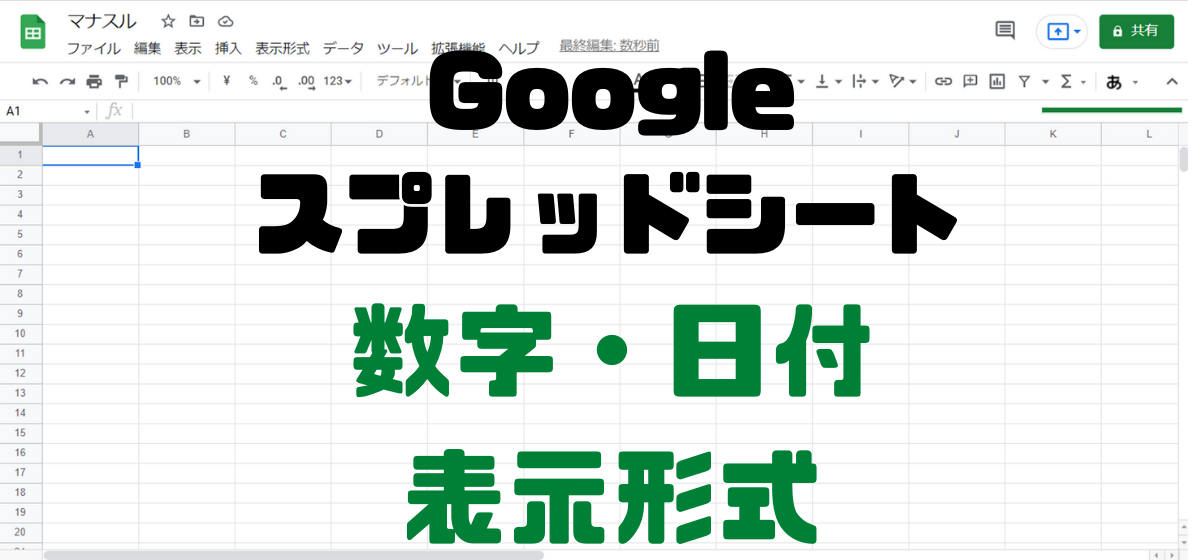


コメント