今回はGoogleスプレッドシートのプルダウンについて説明していきます。
データ集計するときに同じ意味でも半角・全角の違いや表記がさまざまにあると集計がうまくできません。
例えば同じ「出席」という意味でも、入力が「出席」「出席可」「参加」「〇」というように表記が違うと一度すべてを同じ表記に変更してから集計しないといけません。
そこで便利なのがデータ入力規則です。
データ入力規則でプルダウンを設定すると表記を統一することができます。
それでは学んでいきましょう。
Googleスプレッドシート プルダウン(入力規則)
プルダウン
プルダウンのリストを直接設定
プルダウンのリストを直接入力する方法を説明していきます。
①設定したいセルを選択
②メニュー[データ]>③[データの入力規則]
④[+ルールを追加]をクリック
⑤条件で[プルダウン]を選択
⑥プルダウンのリストの色と値を設定
プルダウンの数を増やすときは[別のアイテムを追加]
⑦[完了]をクリック
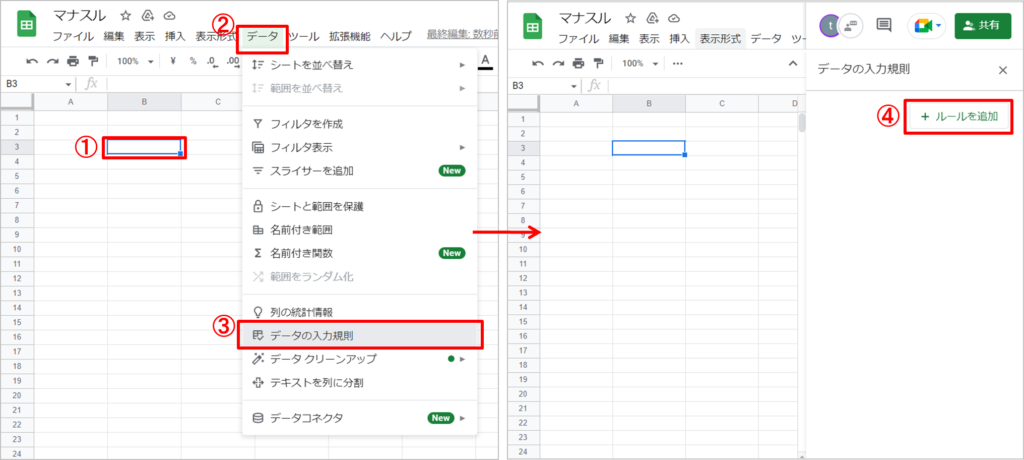


プルダウンのリストを範囲指定
セルに入力されている値をプルダウンのリストとして使用することができます。
セルを変更するとプルダウンのリストも更新されます。
プルダウンのリストを後で変更や追加する可能性がある場合はプルダウンのリストを範囲指定した方が後でメンテナンスしやすいです。
①設定したいセルを選択
②メニュー[データ]>③[データの入力規則]
④[+ルールを追加]をクリック
⑤条件で[プルダウン(範囲内)]を選択
⑥[データ範囲の選択]をクリック
⑦プルダウンのリストとして表示させたいセルを選択
⑧[OK]をクリック
⑧プルダウンのリストの色を設定
⑨[完了]をクリック
-4-1024x942.png)
データ範囲のセルを更新するとプルダウンのリストが更新されます。
セル更新-1024x254.png)
データ範囲のセルを空白を含めて多く選択しておくと、後で追加があったときは空白部分に追加するとプルダウンのリスト追加できます。
リスト追加-1024x592.png)
データ範囲の空白セルに追加したい値を入力するとリストに追加されます。
リスト追加結果-1024x255.png)
詳細オプション
詳細オプションをクリックすると入力規則の次の3つの設定することができます。
・選択したセルのヘルプテキストを表示 :入力規則外の値が入力されたときのエラー表示設定
・データが無効の場合 :入力規則外の値が設定されたときの設定
・表示スタイル :プルダウンの表示形式
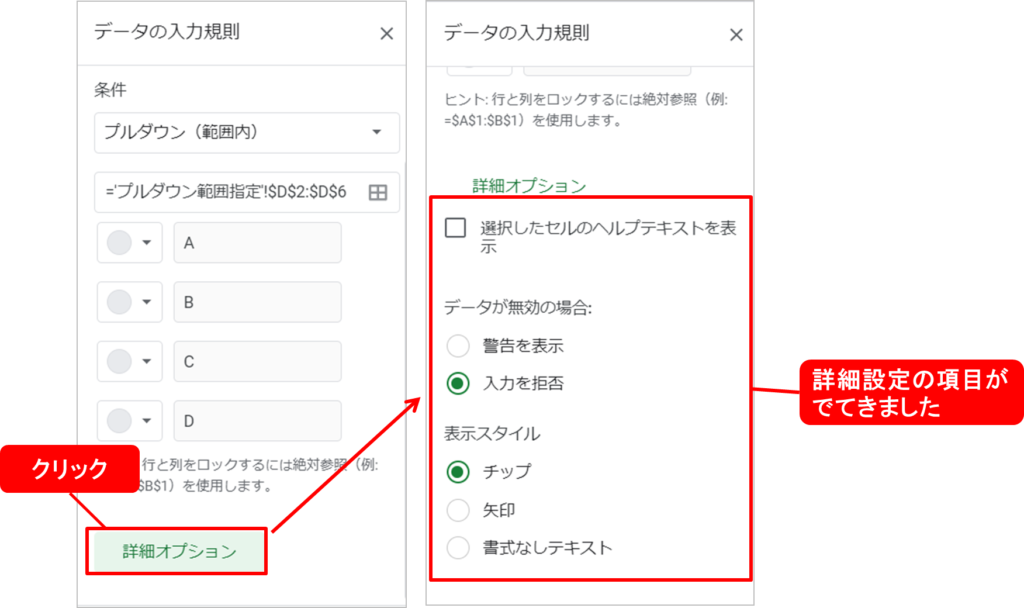
選択したセルのヘルプテキストを表示
入力規則外の値が入力されたときのエラー表示を設定することができます。
①[選択したセルのヘルプテキストを表示]をチェック
②エラー表示のときに表示させたい文章を入力
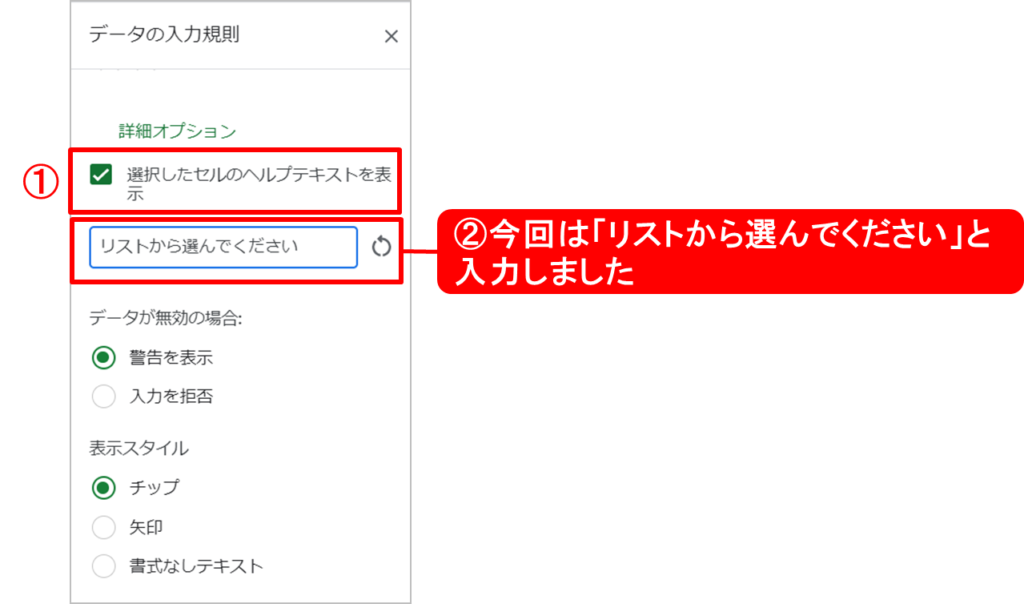
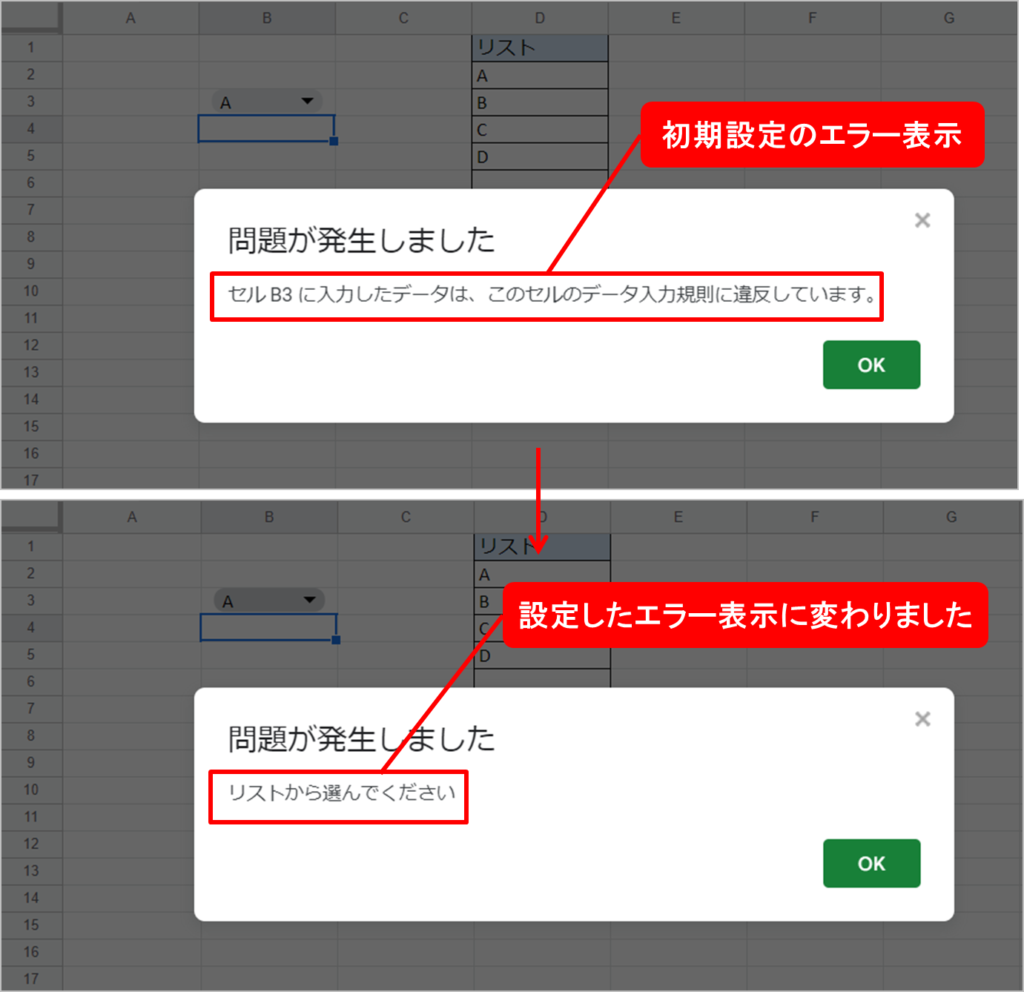
データが無効の場合
データが入力規則外のときにセル入力させるかの設定
警告を表示 :リスト外の値を入力するとコメントで警告がでます。リスト外の値は入力できます。
入力を拒否 :リスト外の値を入力すると警告がでてはじかれます。(初期設定)
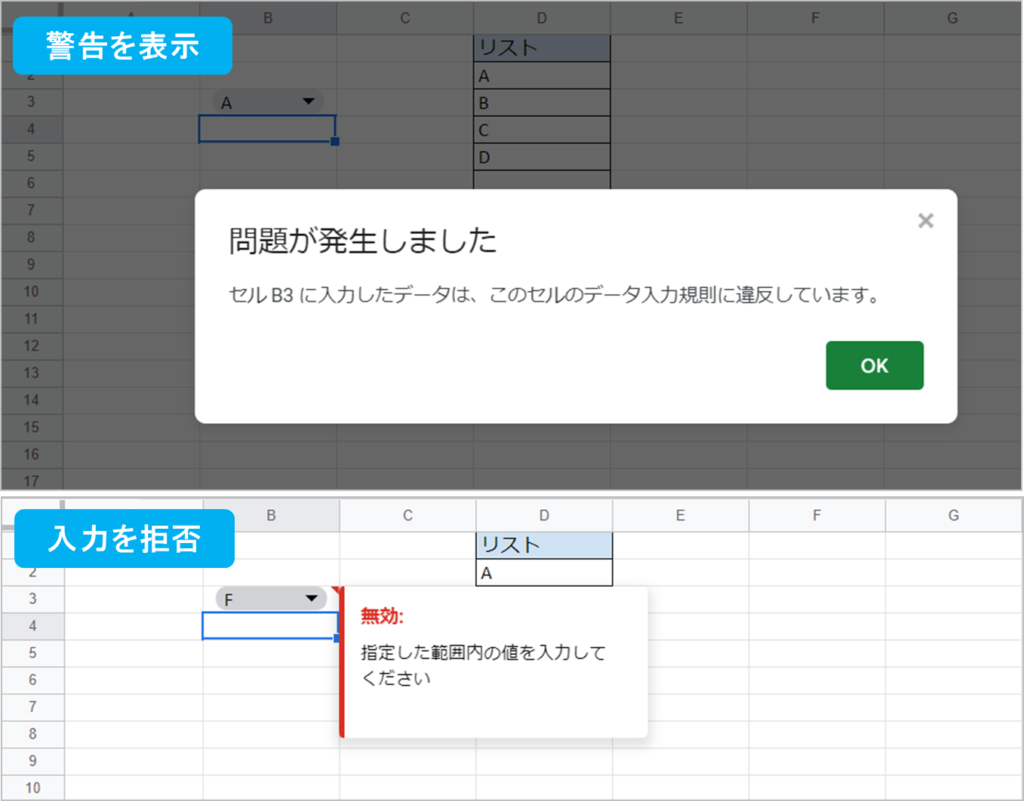
表示スタイル
プルダウン表示形式、下記の3パターンから選べます。
チップ :チップ表示(初期設定)
矢印 :セルの右側に▼表示
書式なしテキスト :表示なし
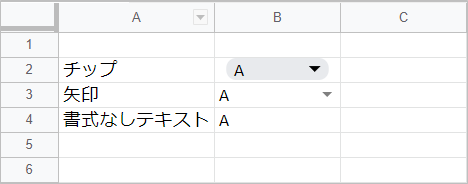
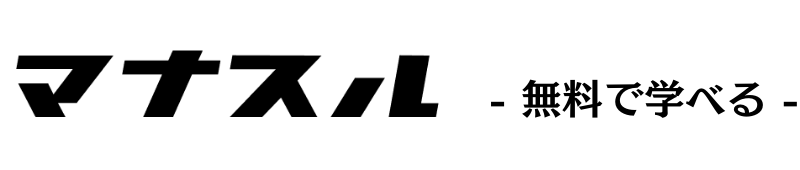



コメント