今回はGoogleスプレッドシートの行と列の固定ついて説明していきます。
エクセルでは行と列の固定はメニューからしか設定できませんが、Googleスプレッドシートはマウスで設定することができます。
便利すぎて、マウスでの設定の方法を覚えると行と列の固定はマウスでしか設定しなくなりますw
行と列固定どのようなときに使うかですが、下のような行、列が長い表の場合、スクロールすると表の見出しが消えてしまって見づらくなります。
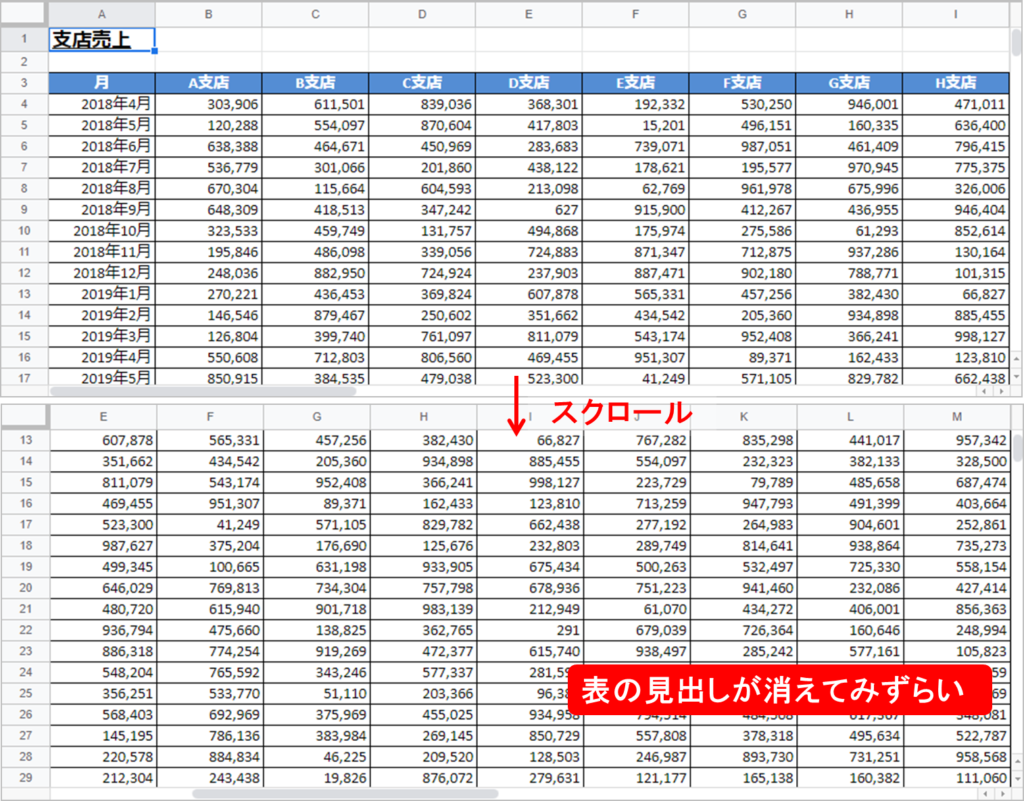
行、列を固定することです、常に見出しを表示させることができます。
表の行列数が多くスクロールしないと表の最後見えないときは、かならず設定しておいた方がいいです。
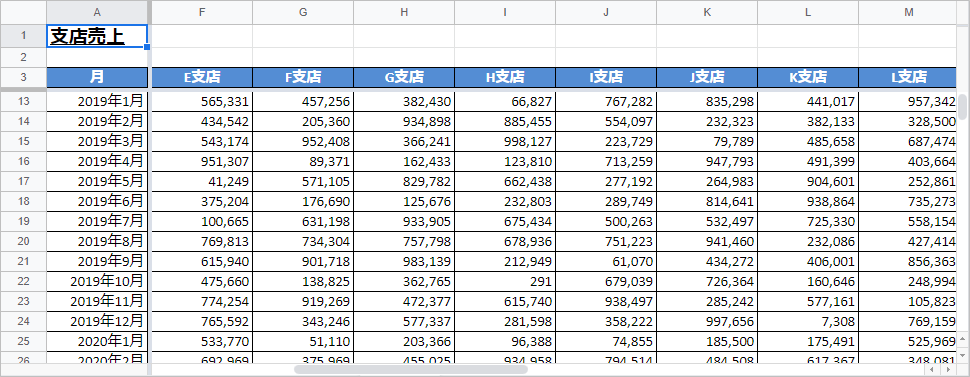
それでは学んでいきましょう。
Googleスプレッドシート 行と列の固定をマウスで設定する
ドラッグ&ドロップで行・列固定
シート左上の角枠の太線をドラッグして行・列の固定設定できます。
①手のマークが出るようにシート左上の角枠の太線にカーソルを合わせる
※行固定:枠の下太線、列固定:枠の右太線
②ドラッグ
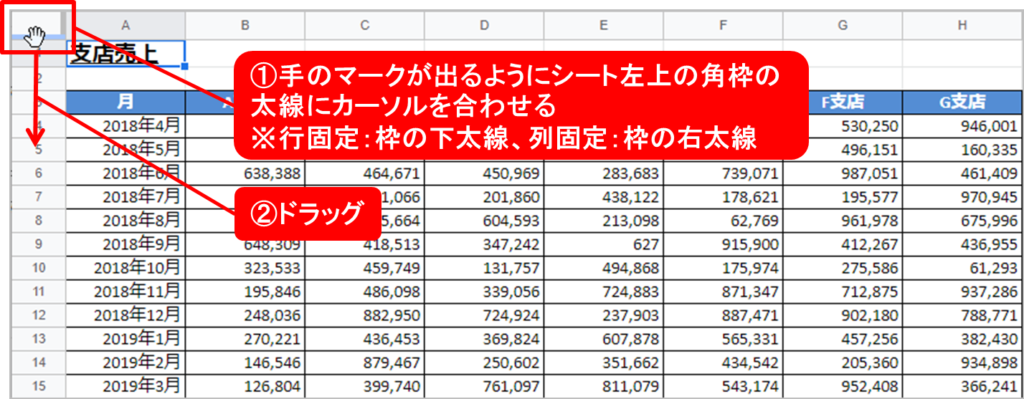
行・列固定の移動
固定バーをドラッグして移動できます。
①手のマークが出るように固定バーにマウスカーソルを合わせる
②ドラッグ
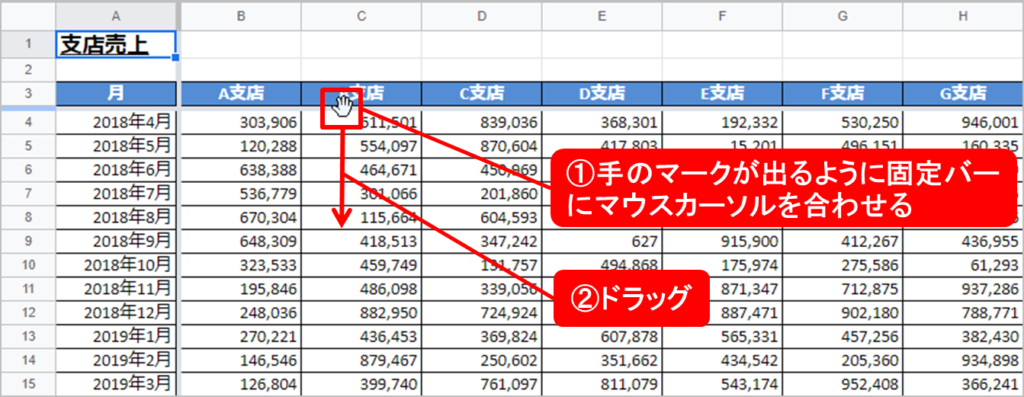
行・列固定の解除
行・列の固定を解除したい場合は固定バーをはじめの位置にドラッグして移動させます。
行:固定バーを一番上までドラッグして移動させる
列:固定バーを一番左までドラッグして移動させる
行・列固定メニューから設定
行・列固定はメニューからも設定できます。
メニューから設定する方法についても説明します。
※マウスでの設定を覚えるとメニューからの設定しなくなると思うの覚えなくても大丈夫です。
行固定
①固定したい行のセルを選択
※1,2行を固定したい場合は1,2行を選択していなくても固定できます。
②メニュー[表示]>③[固定]
④[行〇まで]をクリック
※〇はセル選択している行番号が表示されます。
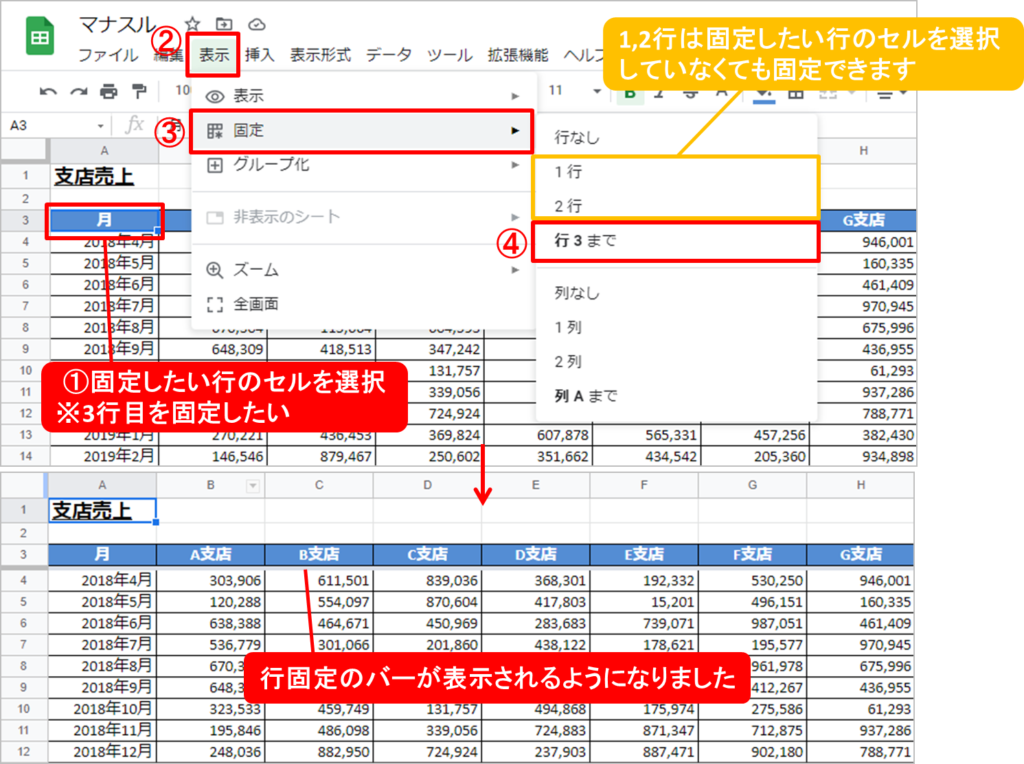
列固定
手順は行と同じです。
①固定したい列のセルを選択
※A,B列を固定したい場合はA,列を選択していなくても固定できます。
②メニュー[表示]>③[固定]
②[列〇まで]をクリック
※〇はセル選択している列番号が表示されます。
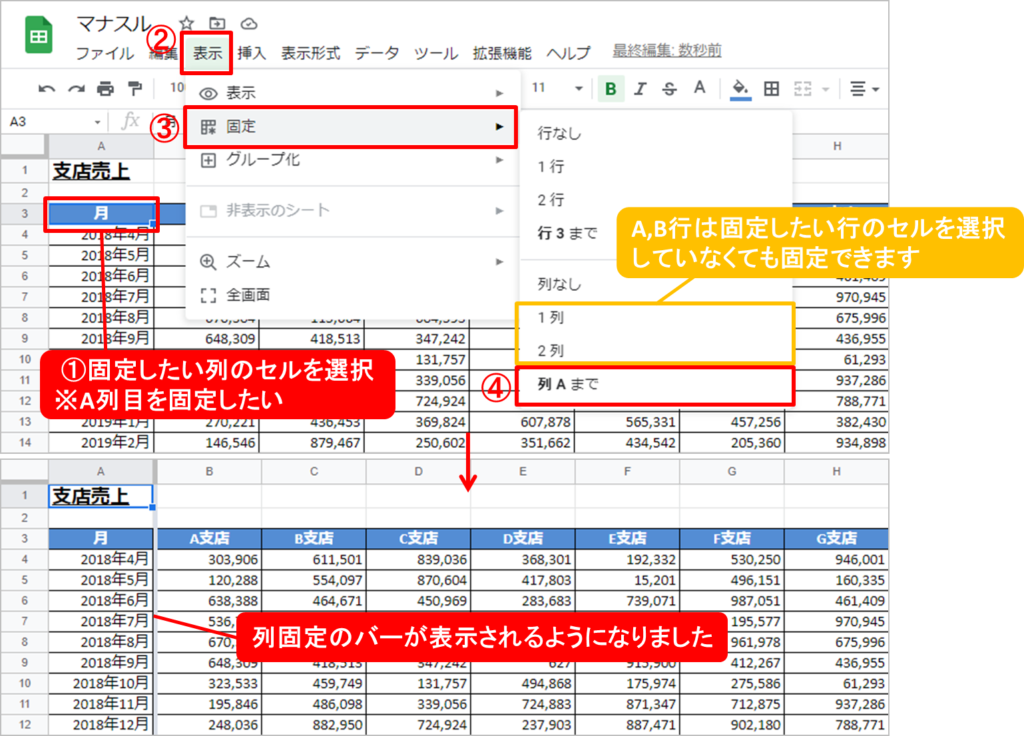
行列固定の解除
①メニュー[表示]>[固定]
②[行なし]/[列なし]をクリック
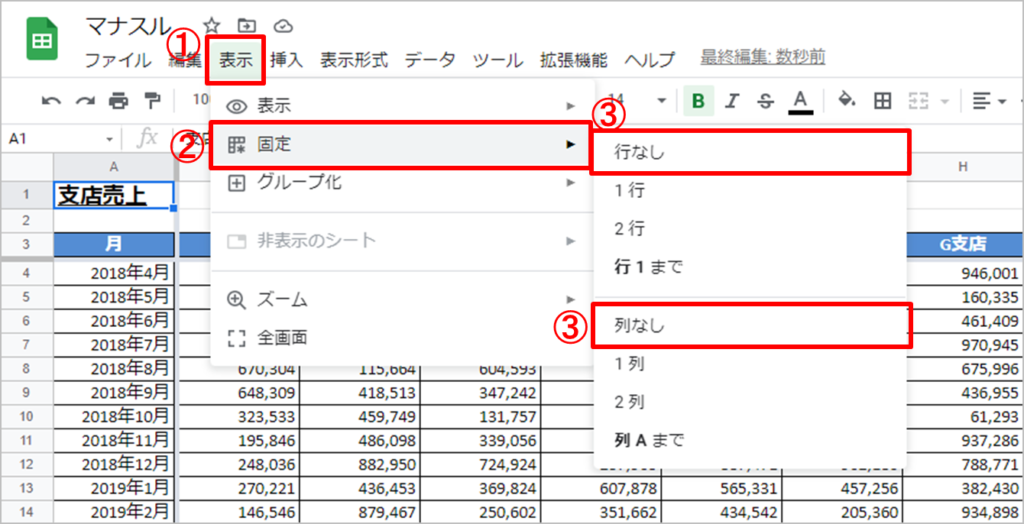
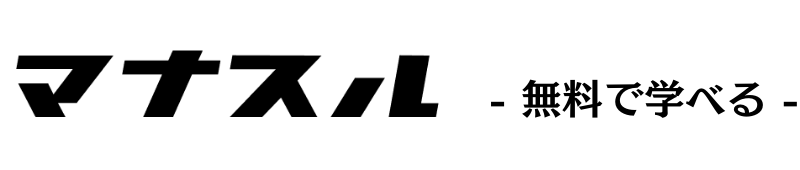
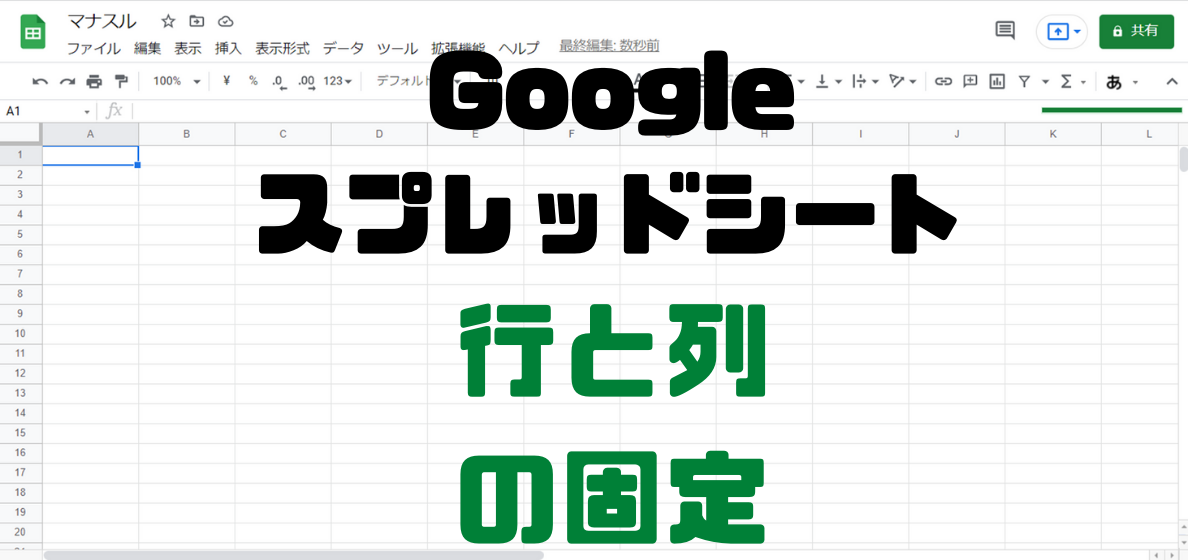


コメント