数字・文字の羅列だけではデータの視認性は良くありません。文字・セルを装飾することで見やすくなります。

今回は文字装飾について以下を説明していきます。
- 太さ
- 斜体
- 取り消し線
- 下線
- 文字の色
- 文字の大きさ
- 文字のフォント
それでは学んでいきましょう。
Googleスプレッドシート文字装飾
太字
文字を太字にするには
①セルを選択
②ツールバーの[太字]ボタンをクリック
太字になっているセルをクリックすると太字ボタンの色が変わります。
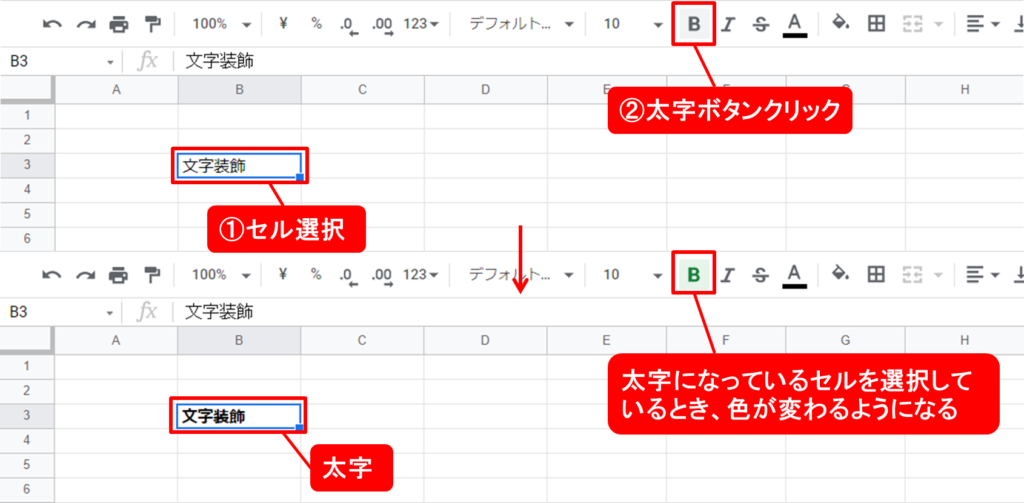
または
メニュー:[表示形式]>[テキスト]>[太字]
ショートカット:Ctrl+B
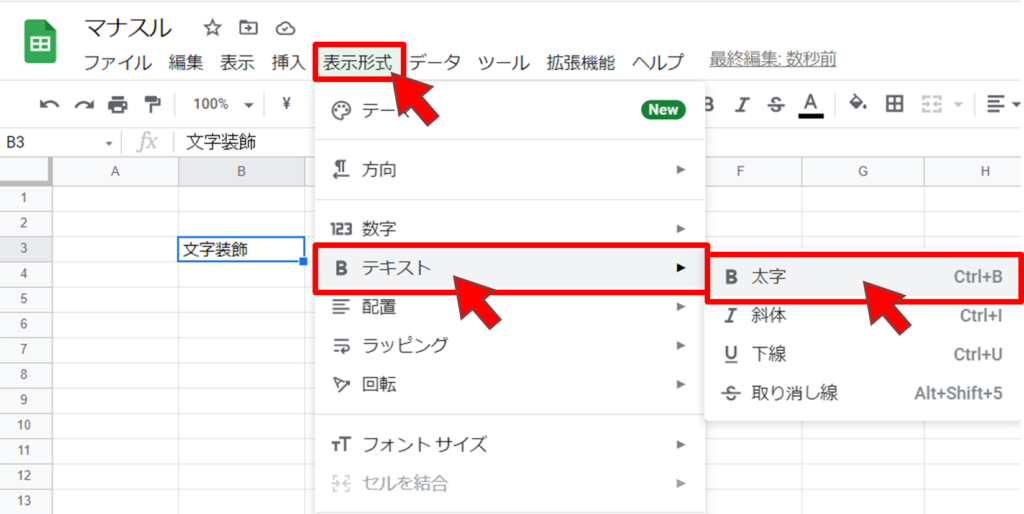
斜体
文字を斜体にするには
①セルを選択
②ツールボックスの[斜体]ボタンをクリック
斜体になっているセルをクリックすると斜体ボタンの色が変わります。
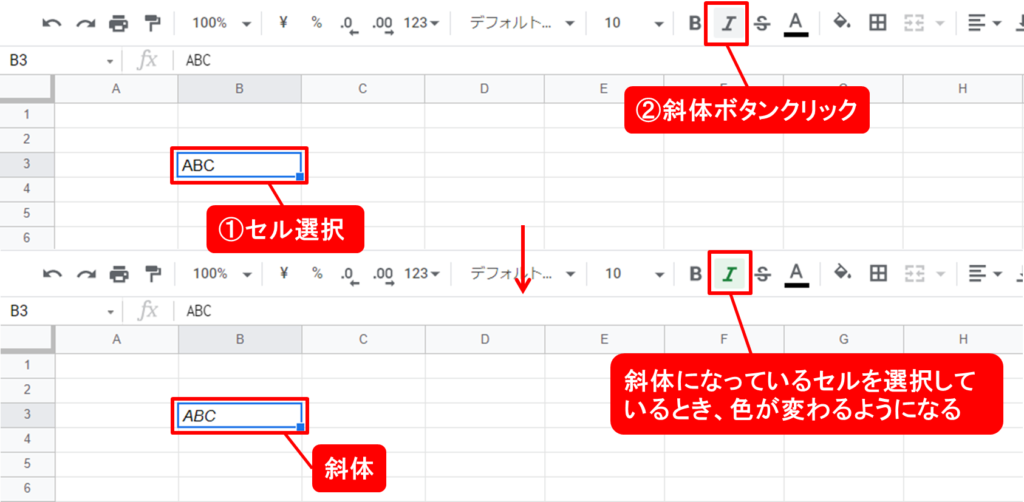
または
メニュー:[表示形式]>[テキスト]>[斜体]
ショートカット:Ctrl+I
取り消し線
文字に取り消し線を表示するには
①セルを選択
②ツールバーの[取り消し線]ボタンクリック
取り消し線が設定されているセルをクリックすると取り消し線ボタン色が変わります。
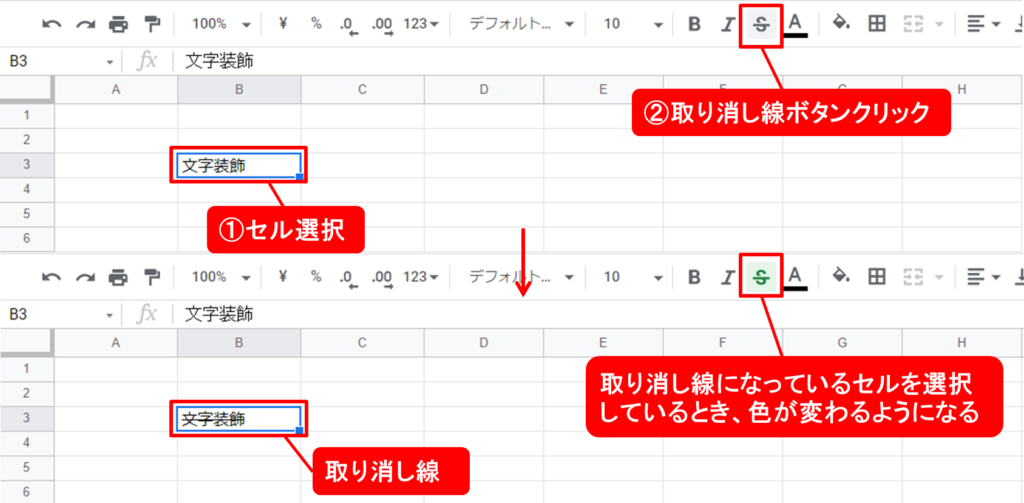
または
メニュー:[表示形式]>[テキスト]>[取り消し線]
ショートカット:Alt+Shift+5
下線
文字に下線を表示するには
メニュー:[表示形式]>[テキスト]>[取り消し線]
または
ショートカット:Ctrl+U
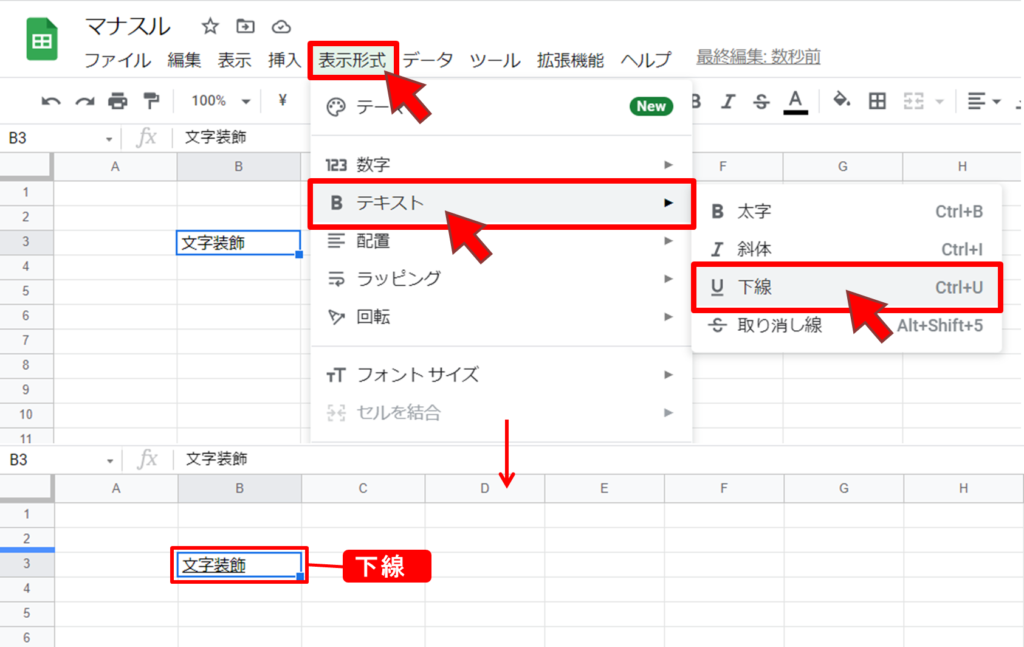
太字/斜体/取り消し線/下線の設定を元に戻す方法
同じ操作をもう一度すれば元に戻ります。
文字色
文字の色を変更するには
①セル選択
②ツールバーの[テキストの色]ボタンクリック
③変更したい色を選択
テキストの色ボタン設定した色に変わります。
※下画像では赤を選択しています。
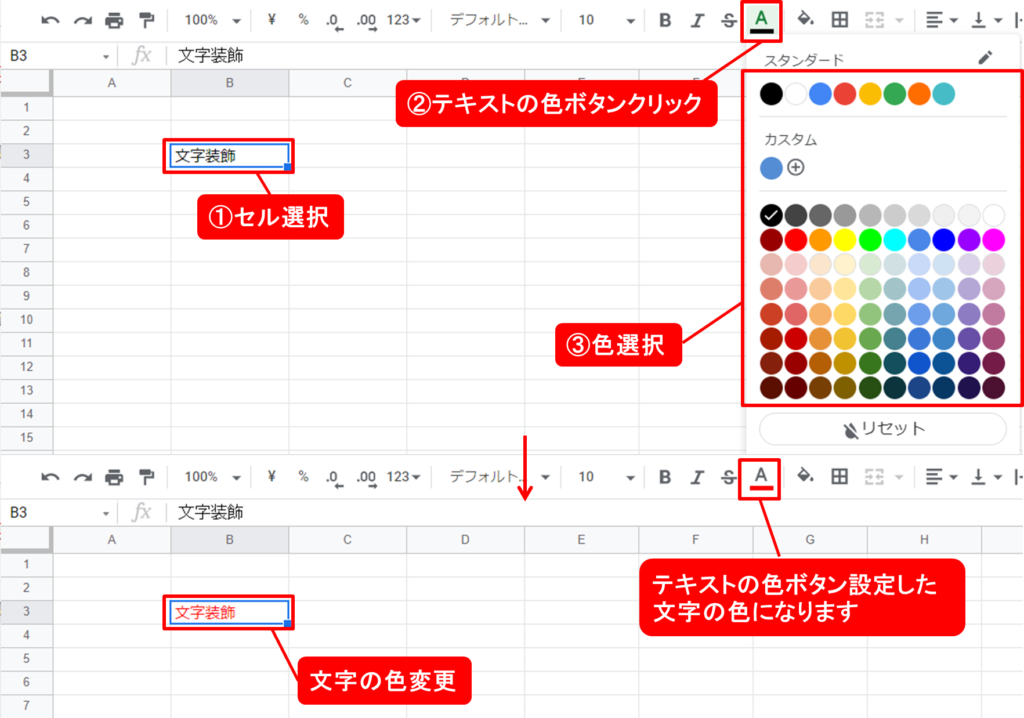
文字色リセット
①セル選択
②ツールバーの[テキストの色]ボタンクリック
③[リセットボタン]クリック
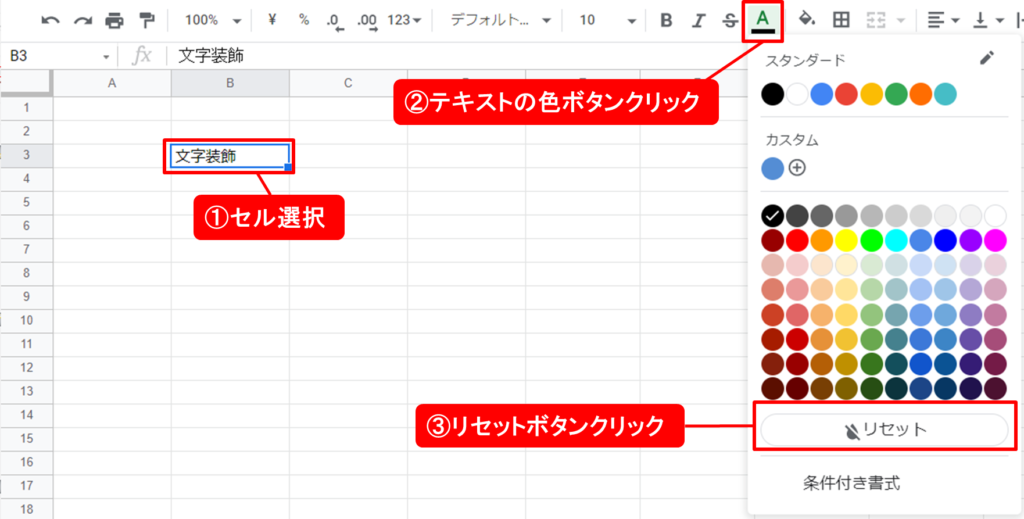
文字の大きさ
文字の大きさを変更するには
①セルを選択
②ツールバーの[フォントサイズ]ボタンクリック
③変更したいサイズサイズを選択、もしくは直接数字を入力
フォントサイズボタン、設定したフォントサイズの数字になります。
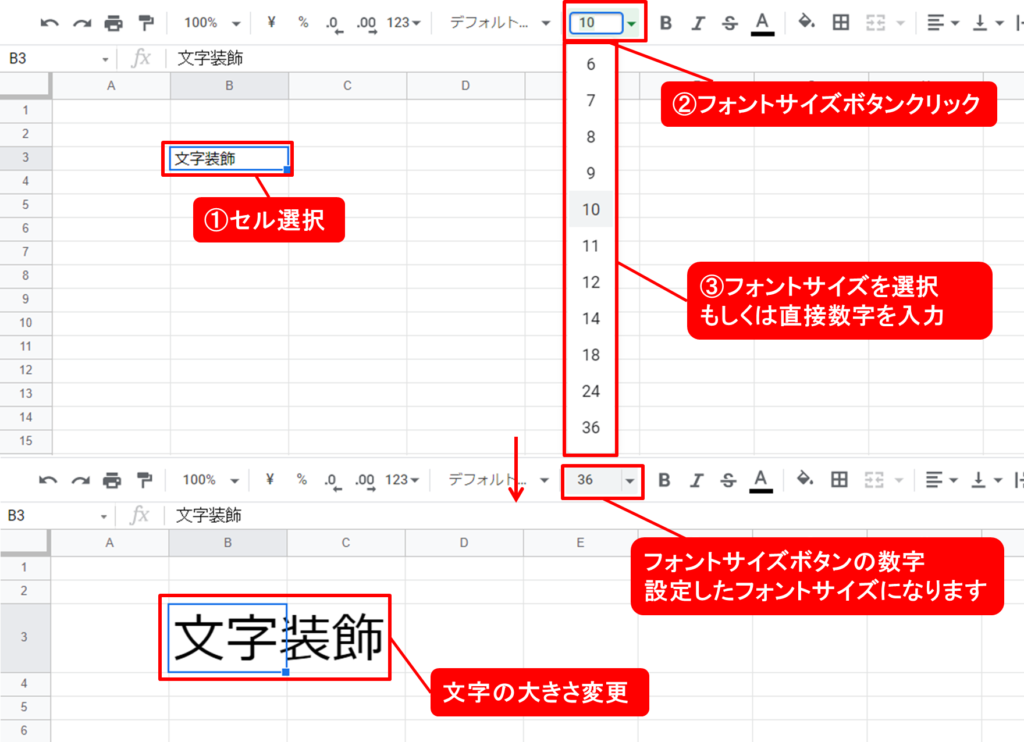
または
メニュー:①[表示形式]>②[テキスト]>③フォントサイズ選択
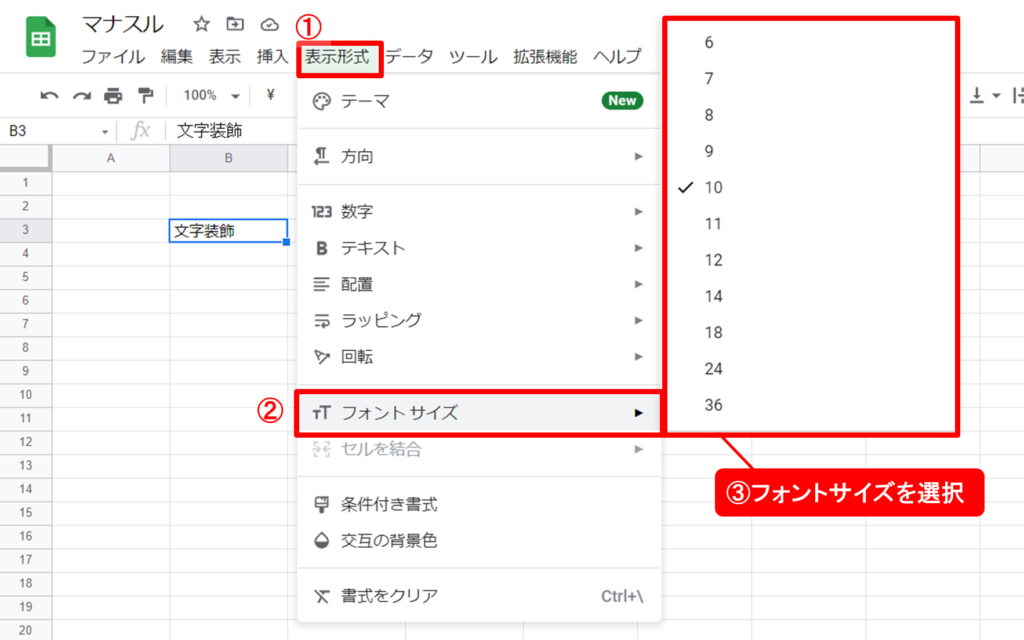
文字のフォント
文字のフォントを変更するには
①セルを選択
②ツールバーの[フォント]ボタンをクリック
③フォントを選択
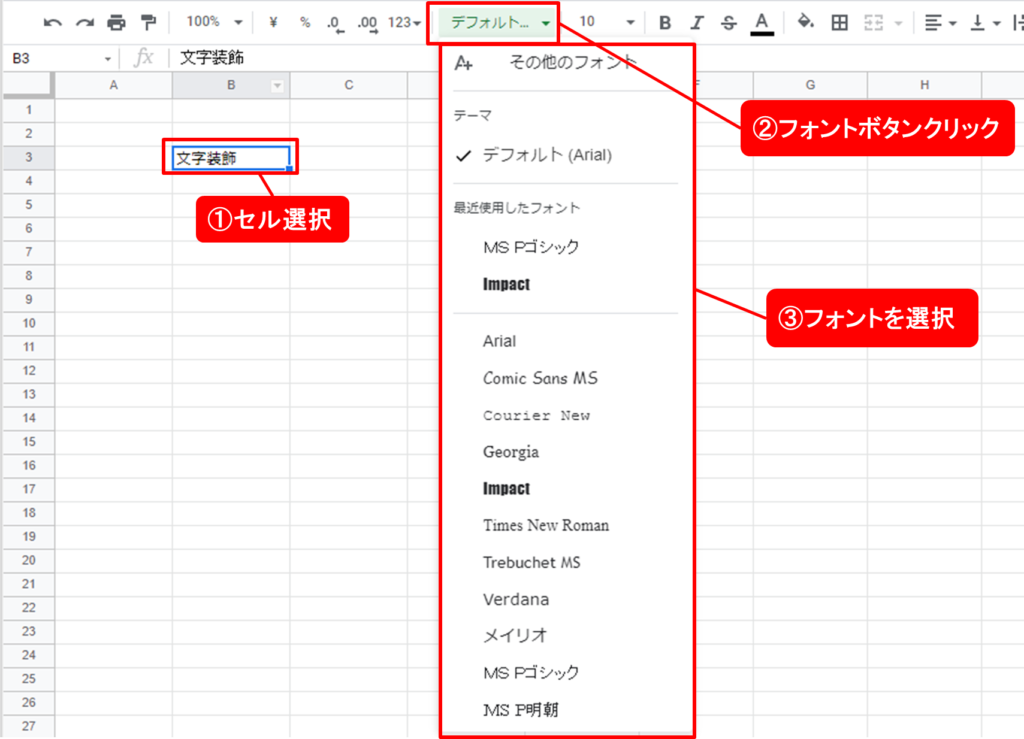
一部の文字の装飾変更
セル全体だけでなく、一部の文字だけ装飾変更することができます。
①変更したい部分の文字を選択
②装飾変更実施
下の画像は一部の文字を太字にするときの例です。
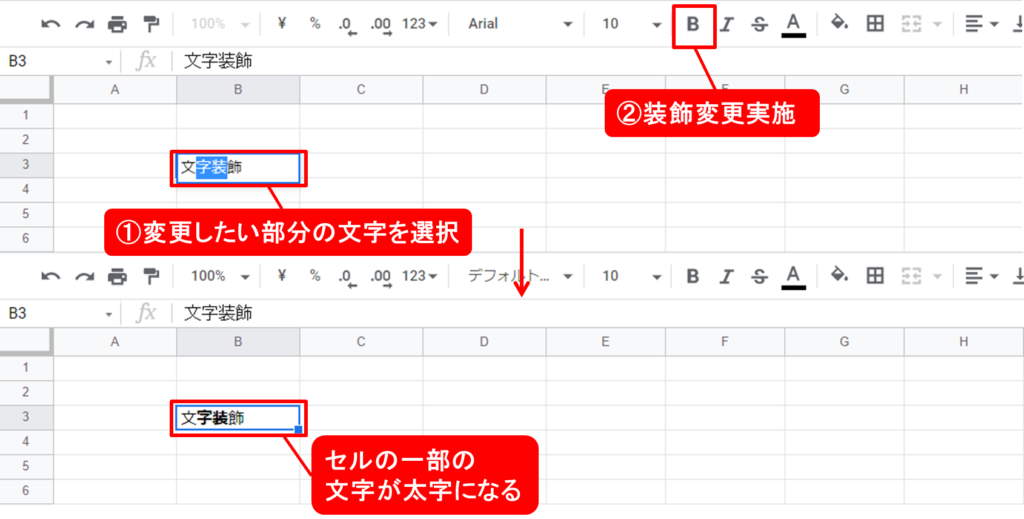
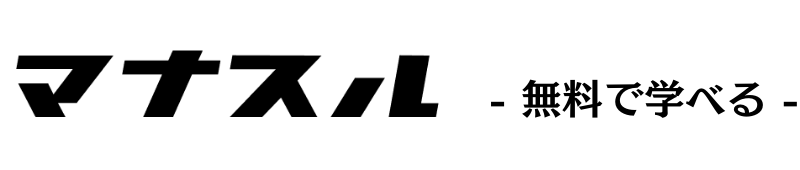
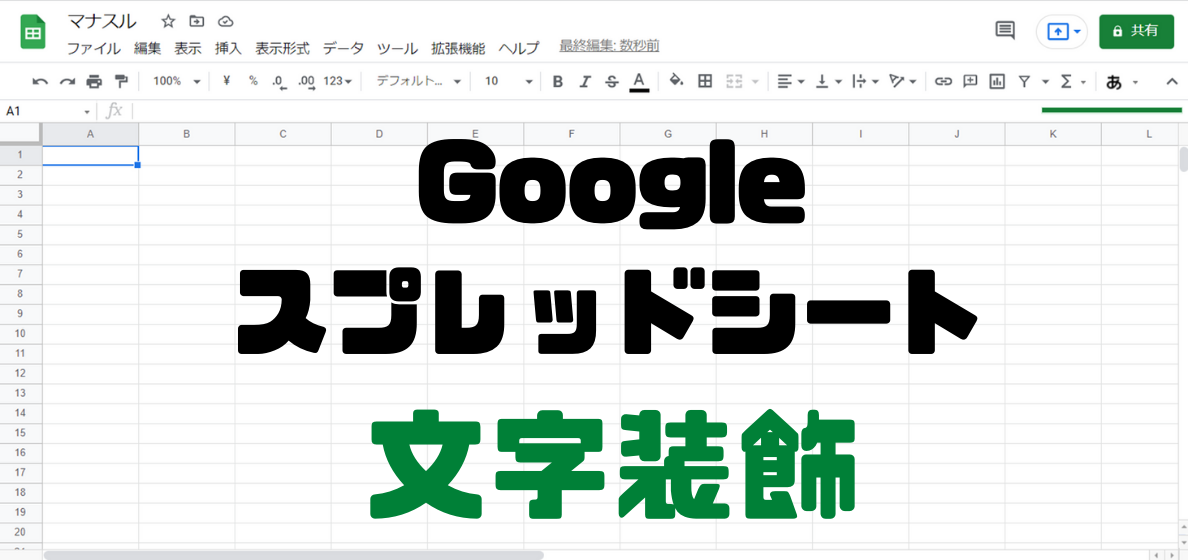


コメント