今回はGoogleスプレッドシートの検索・置換について説明していきます。
検索・置換を使えば、多くのデータから、特定のキーワードが含まれるセルを探すことや、特定の文字をまとめて修正することができます。
それでは学んでいきましょう。
Googleスプレッドシート 検索・置換
検索
特定のキーワードを検索することができます。
よく使いますので、ショートカットでの方法を説明します。
ショートカットを覚えて出来るようになりましょう。
①⌘+K(Mac),Ctrl+F(Windows)
②検索ボックスが表示されるので検索キーワード入力
検索キーワードを含むセルがハイライト表示
複数検索キーワードがヒットする場合は∧ ∨ボタンを押すとキーワードを含むセルと1つずつ移動できます。
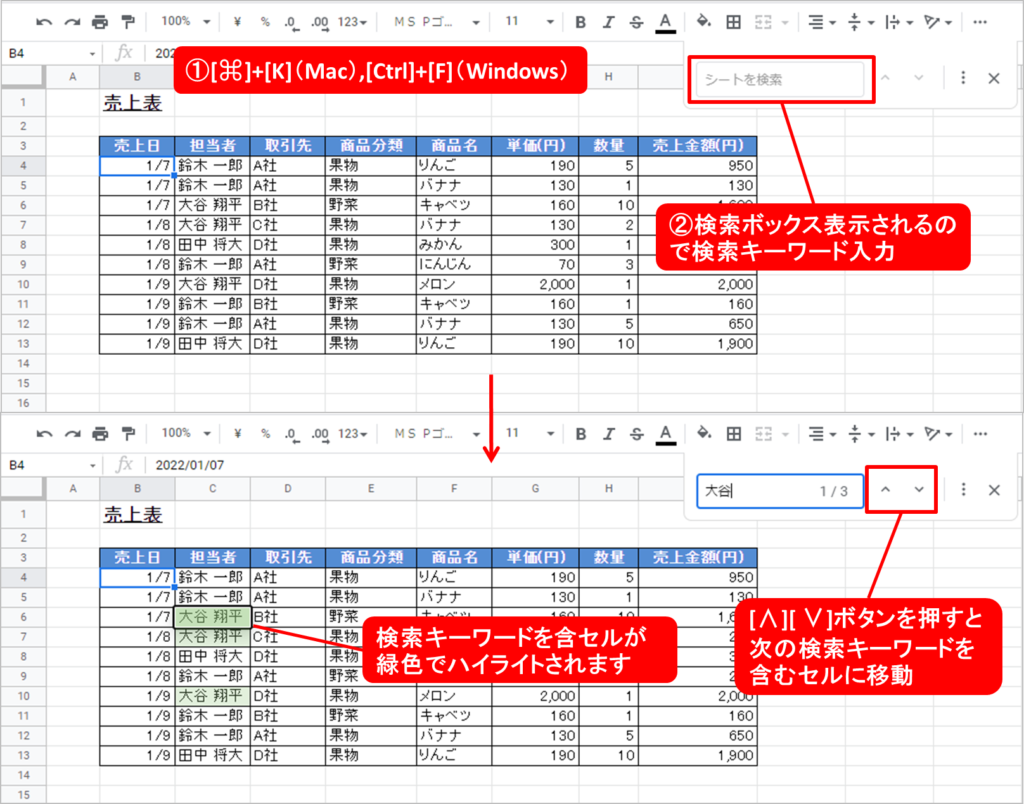
詳細検索
検索オプションを設定して詳細な検索ができます。
よく使いますので、ショートカットでの方法を説明します。
ショートカットを覚えて出来るようになりましょう。
①⌘+Shift+H(Mac),Ctrl+H(Windows)
②検索ボックスに検索キーワード入力
③検索範囲設定
④検索条件設定
⑤[検索]をクリック、もしくは[Enter]
※複数検索キーワードがヒットする場合は[検索]をクリックするとキーワードを含むセルと1つずつ移動できます。
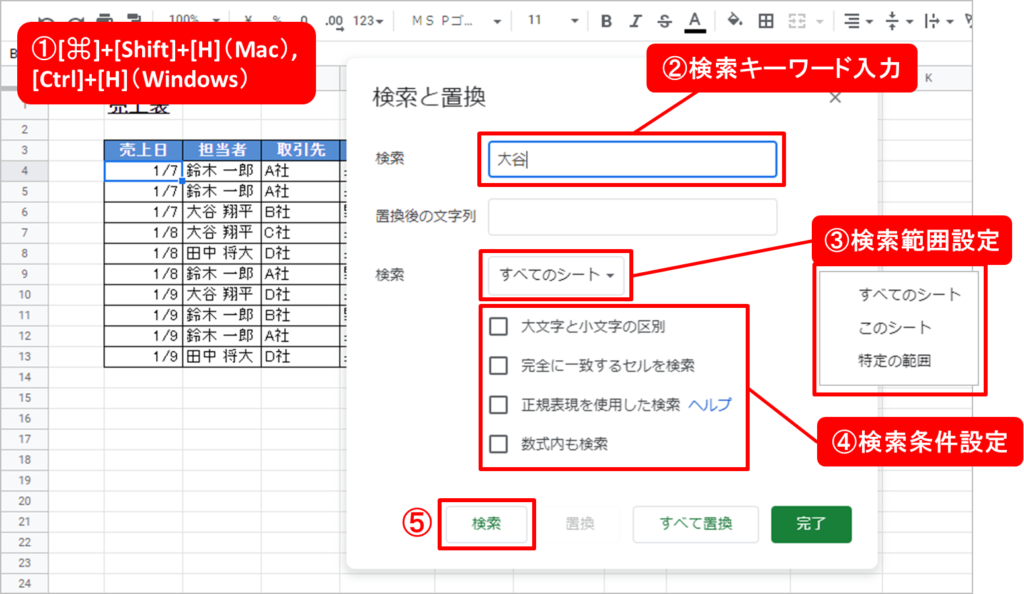
置換
すべて置換
よく使いますので、ショートカットでの方法を説明します。
ショートカットを覚えて出来るようになりましょう。
①⌘+Shift+H(Mac),Ctrl+H(Windows)
②検索ボックスに置換前の文字列を入力
③置換後の文字列ボックスに変更後の文字列を入力
④検索範囲選択
⑤検索条件設定
⑥[すべて置換]をクリック
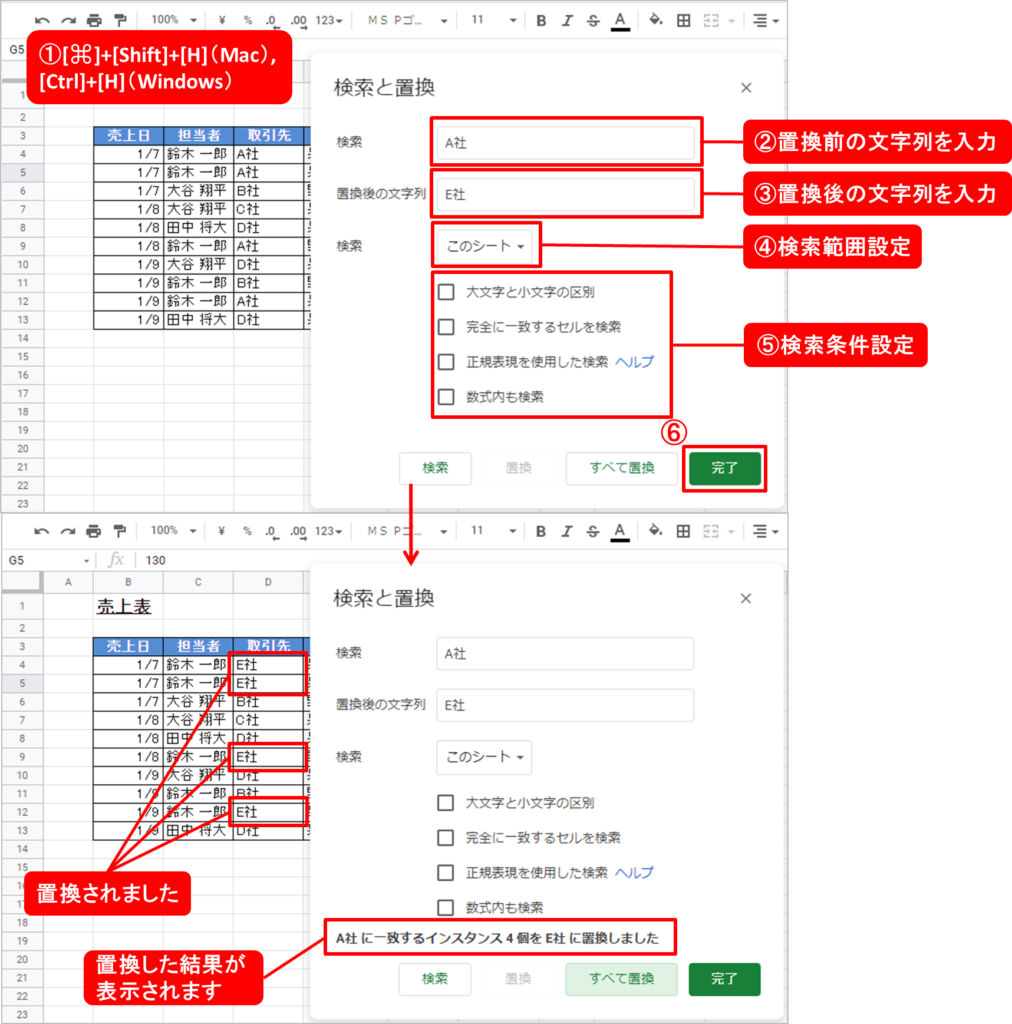
1つ置換
置換するセルを確認してから1つ1つ置換する方法です。
①⌘+Shift+H(Mac),Ctrl+H(Windows)
②検索ボックスに変更前の文字列を入力
③置換後の文字列ボックスに変更後の文字列を入力
④検索範囲選択
⑤検索条件設定
⑥置換したいセルが選択されるまで[検索]をクリック、もしくは[Enter]
⑦[置換]をクリック

検討と置換のウィンドウ、メニューからも表示させることができます。
①メニュー[編集]>②[検索と置換]
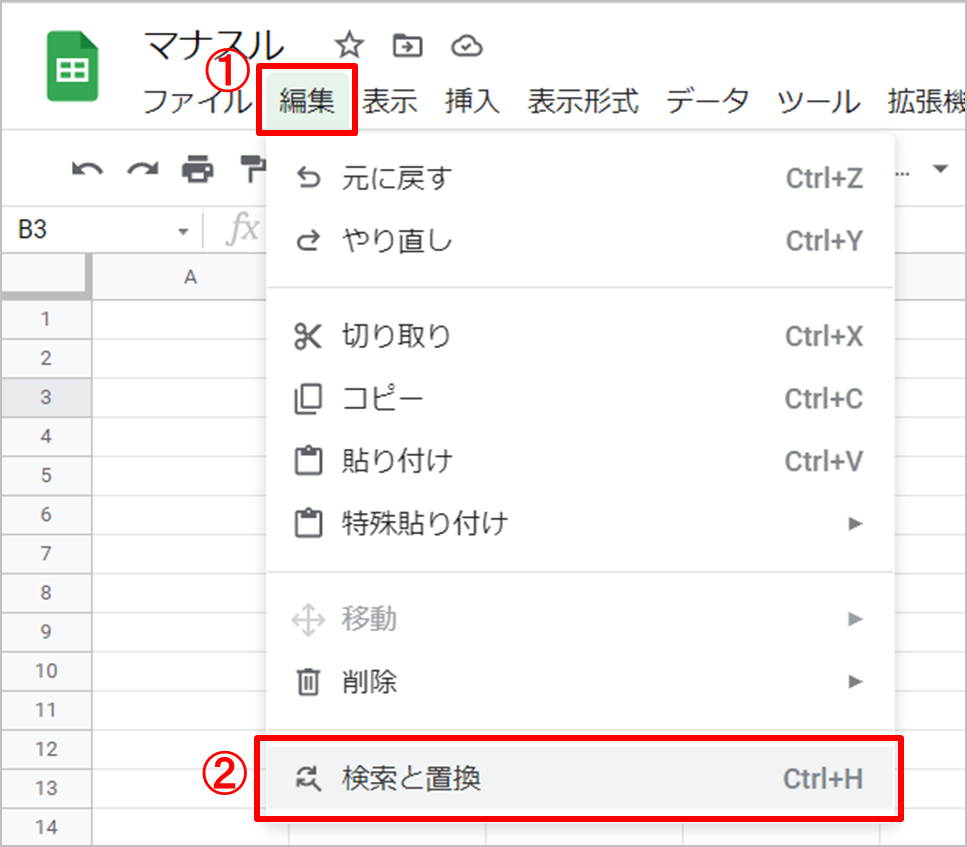
検索範囲
検索範囲は3通りの選択できます。
- すべてのシート
- このシート
- 特定の範囲
1と2はプルダウンで選択するだけです。
3はプルダウンで選択した後、範囲指定します。
①「特定の範囲」を選択
②データの範囲入力ボックスが表示、ボックスの右にある[データの範囲を選択]をクリック
③シート上で範囲選択
⑤[OK]クリック
※データの範囲入力ボックスに直接範囲を入力することもできます。
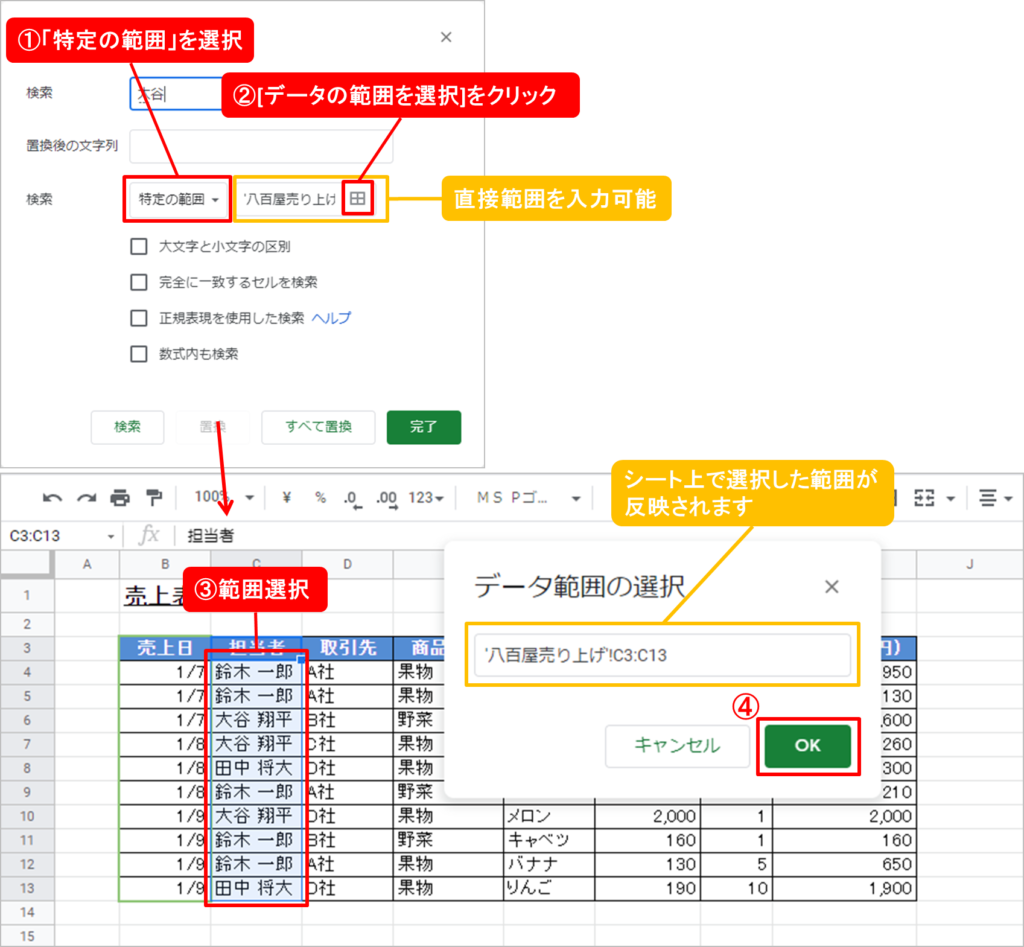
先に範囲選択してから詳細検索
先に範囲選択してから詳細検索すると初めから検索範囲が指定された状態で検索できます。
範囲指定して検索したい場合は、先に範囲選択してから検索するほうが早いのでおすすめです。
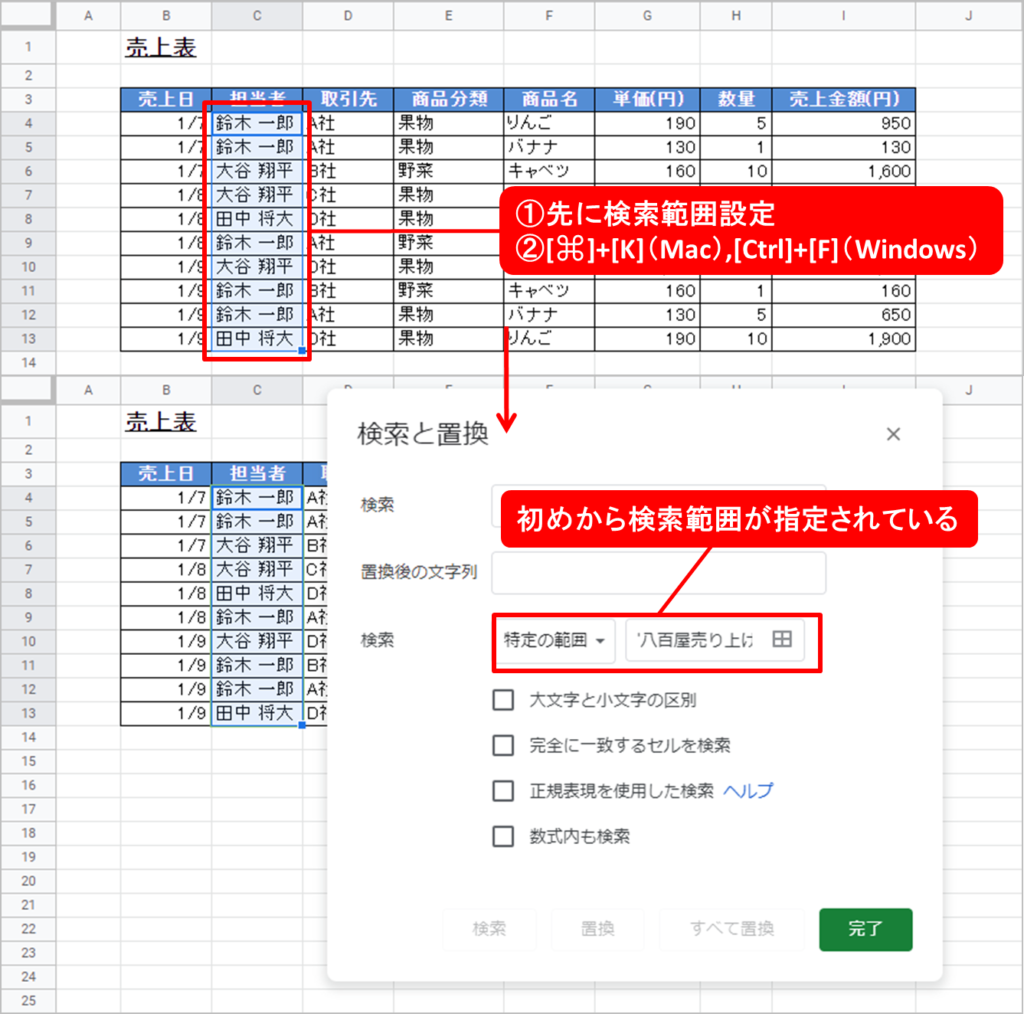
検索条件
検索条件は4つの設定ができます。
- 大文字と小文字の区別:アルファベットの大文字と小文字を区別します。「A」「a」は別の文字として検索・置換します。
- 完全に一致するセルを検索:完全に一致するセルだけ検索・置換します。
- 正規表現を使用した検索:特定の文字を使って検索・置換します。
※難しいのでまた別で章で説明するようにします。難しいのでまた別で章で説明するようにします。 - 数式内も検索:数式内も検索・置換対象にします。
4について例をもとに説明します。
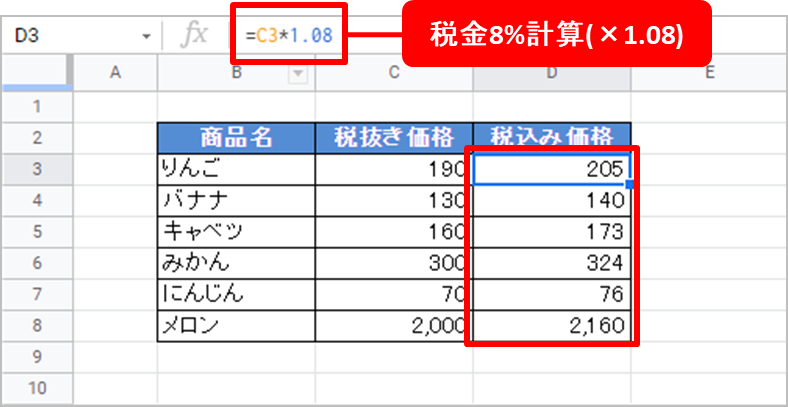
税抜き価格の商品に計算式で消費税を計算しています。
消費税が8%から10%に変わったので計算式の中身を「×1.08」から「×1.1」に変更します。
①検索ボックスに「1.08」入力
②置換後の文字列ボックスに「1.1」入力
③[数式内も検索]にチェック
※[数式内も検索]にチェックをいれるとセルの表示数式になります。
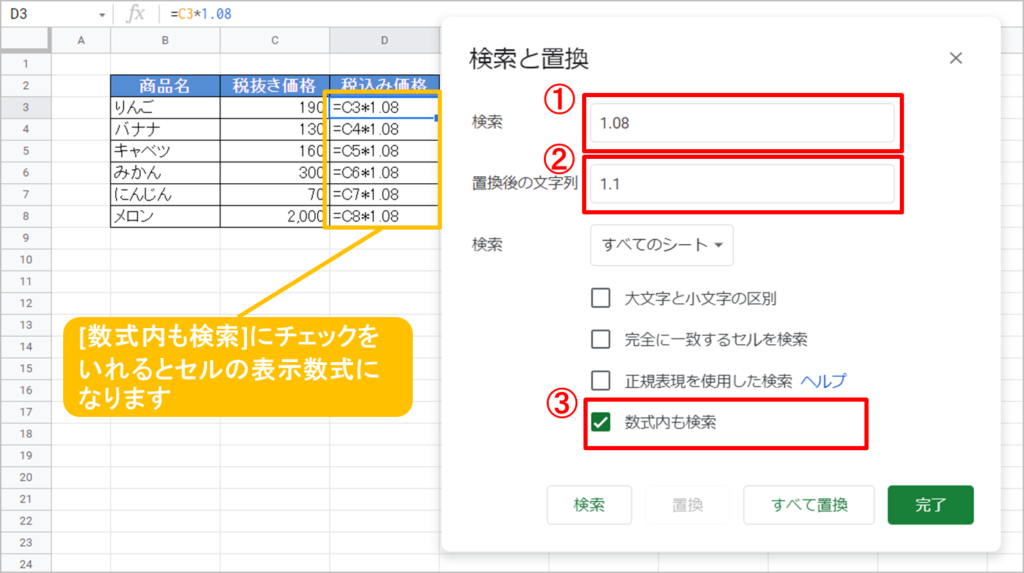
④[すべて置換]をクリック
※置換結果が表示されます。(置換した数)
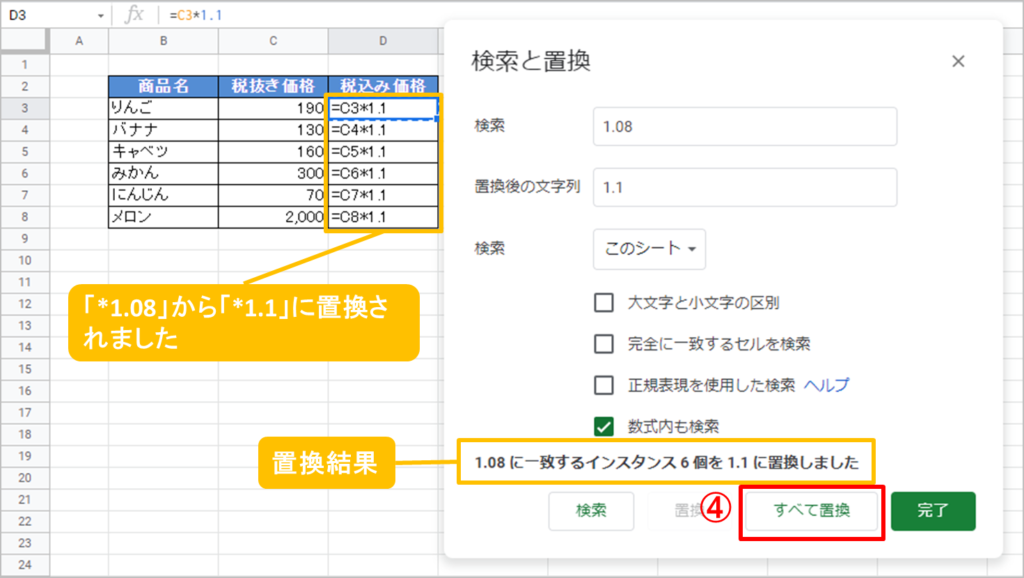
これで計算式の中身が置換されました。
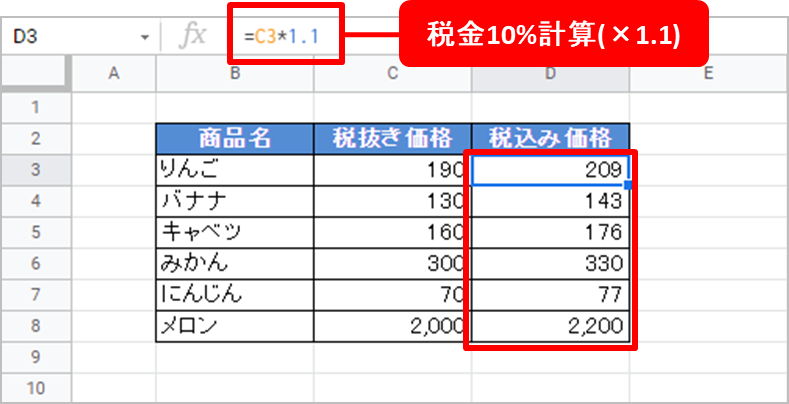
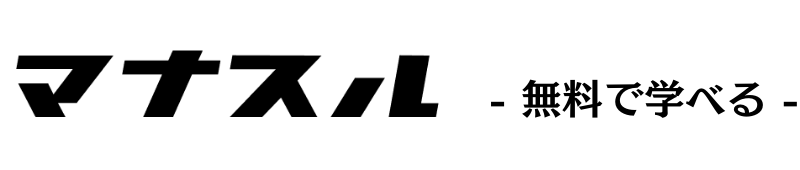
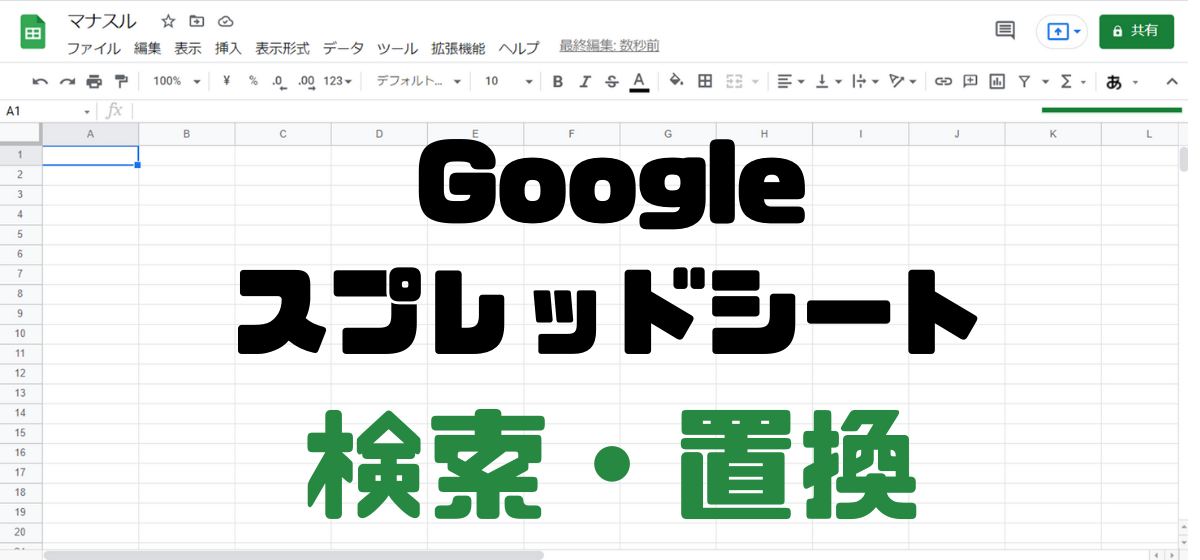


コメント